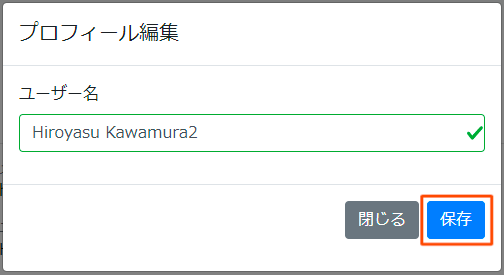[kansapo]ユーザー登録を行う(Googleログイン)
kansapoに「Googleログイン」でユーザー登録する方法をご紹介します
はじめに
0-1 ユーザー登録について
- kansapoをご利用いただく前に、まず「ユーザー登録」を行います
- アカウントに招待してもらう場合にも、こちらの手順でまず「ユーザー登録」を行います
0-2 招待方法について
- 招待方法についてはメンバーを追加・削除する をご参照ください
0-3 メールリンク認証で登録したい場合
- メールリンク認証で登録したい場合は[kansapo]ユーザー登録を行う(メールリンク認証) をご参照ください
Step1 ログイン・ユーザー登録ページにアクセス
1-1 こちらにアクセスしてください(bookmarkしておいてください)
1-2 監査法人の方の留意点
- 監査法人の方には必要に応じて閲覧可能URLとして上記URLを監査法人内で申請いただいております
- お手数ですが必要に応じてお手続きの程よろしくお願いいたします
Step2 Googleログイン
2-1 「他のアカウントでログイン」の「G Google」ボタンをクリックします
「ログイン」タブ、「ユーザー登録」タブどちらのタブを選んでいただいても大丈夫です。
Googleログインの場合は、ユーザー登録もログインも入口は「G Google」ボタンのみになります。
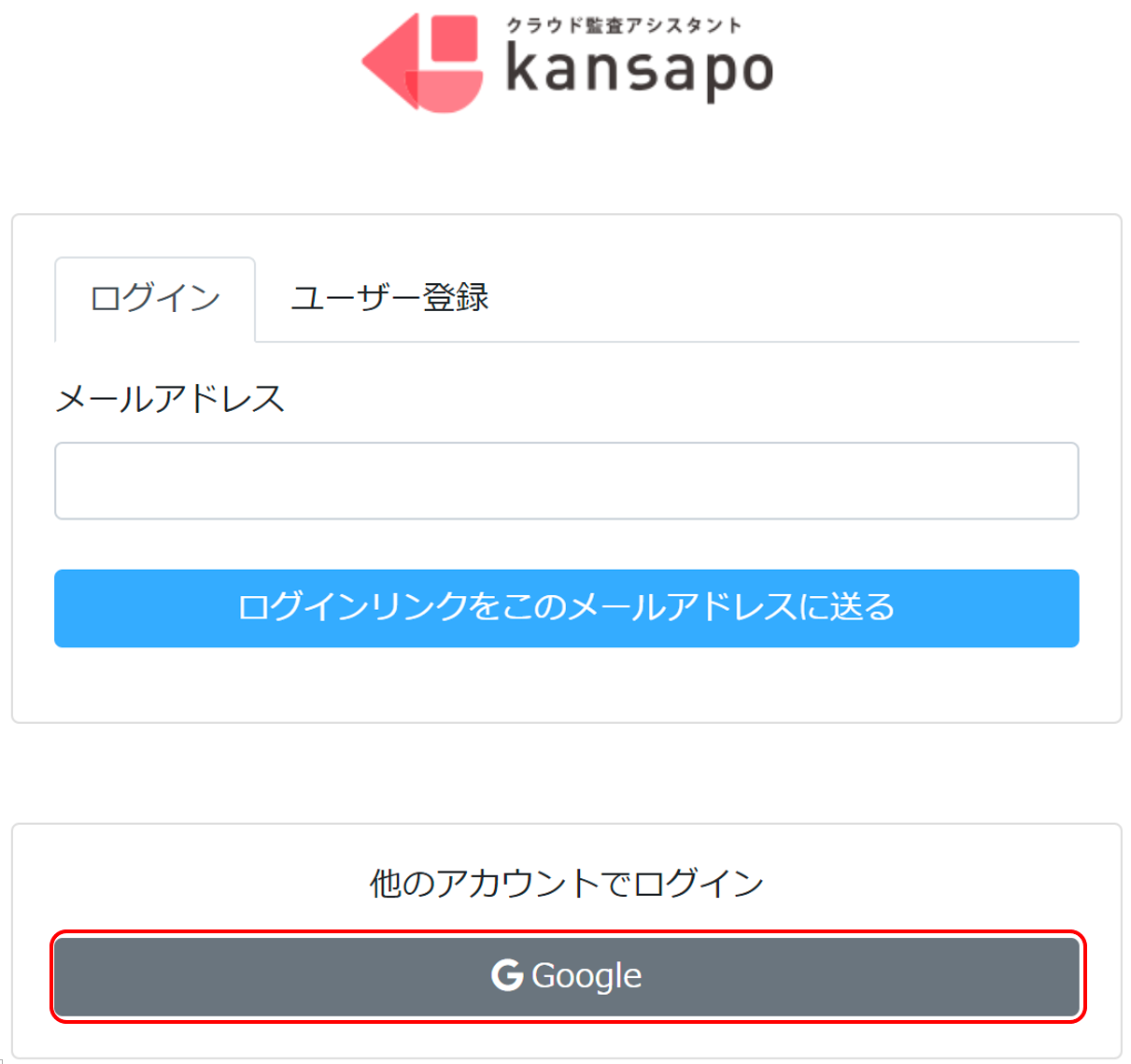
2-2 ログインするアカウントを選択します
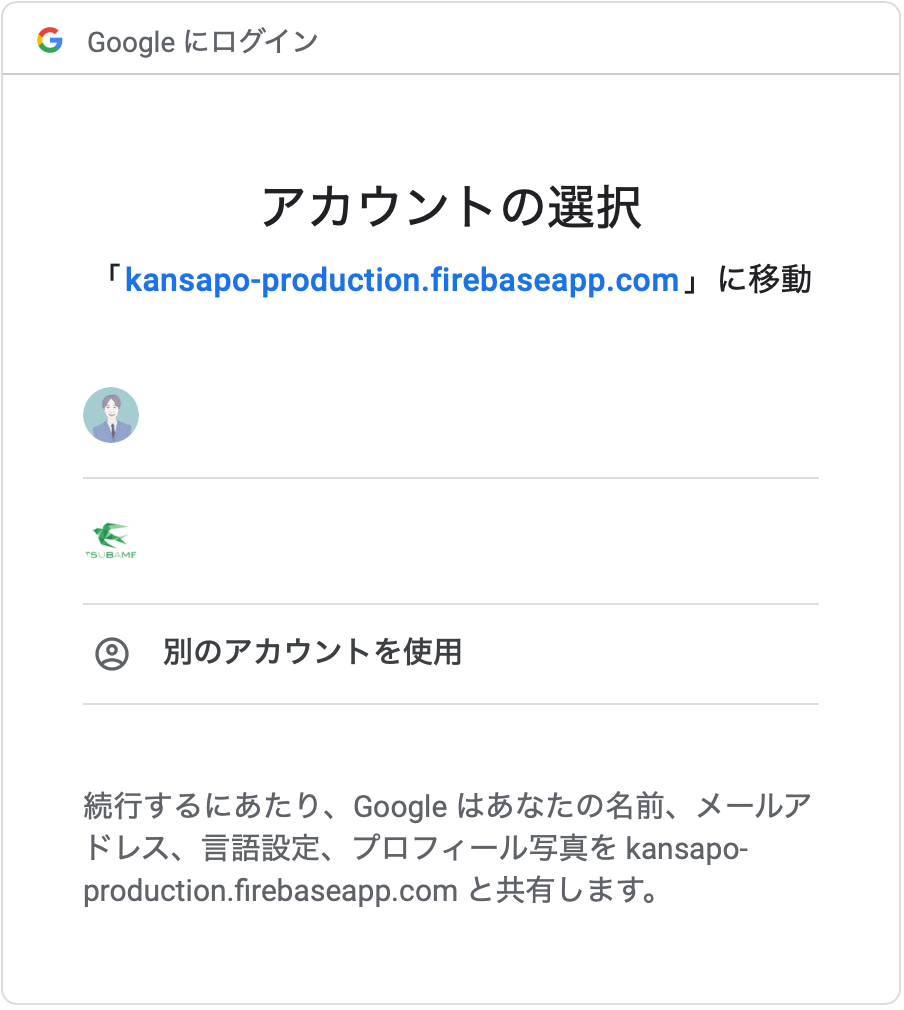
Step3 利用規約およびプライバシーポリシーを確認し同意
3-1 利用規約およびプライバシーポリシーを確認し、
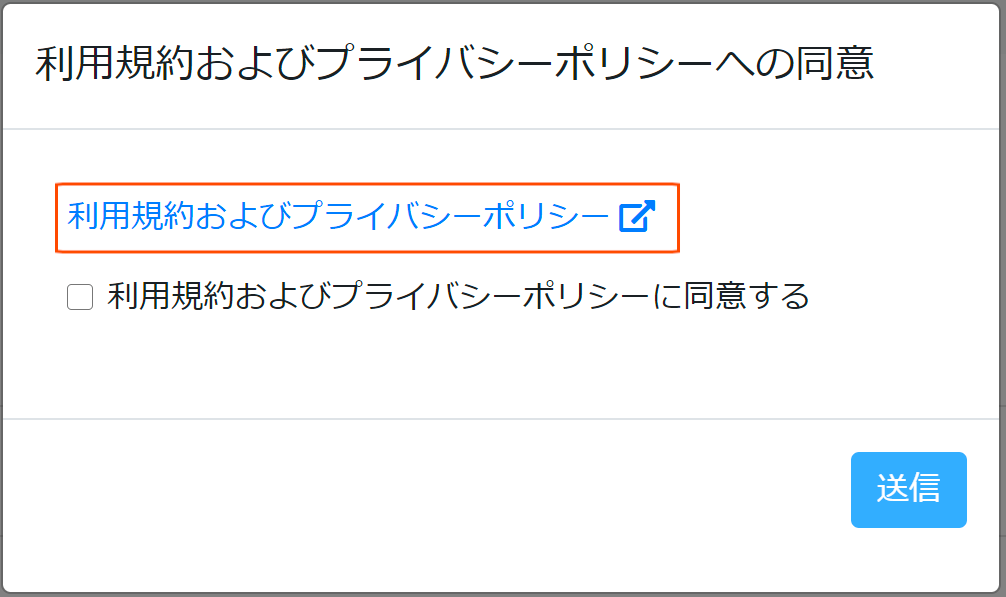
3-2 「同意する」にチェックを入れて送信し、
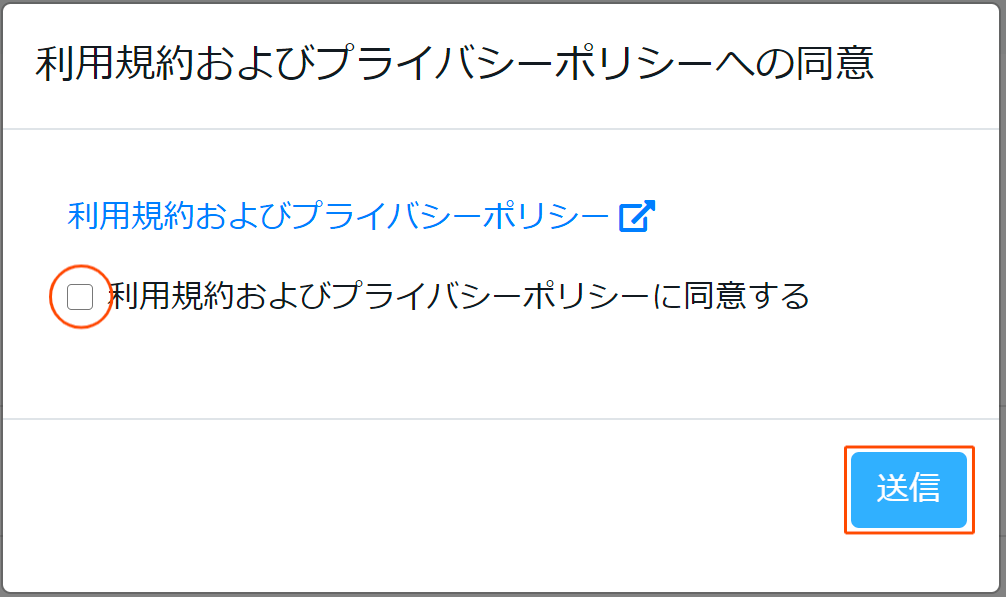
3-3 「事業所一覧」ページが表示されたら完了です
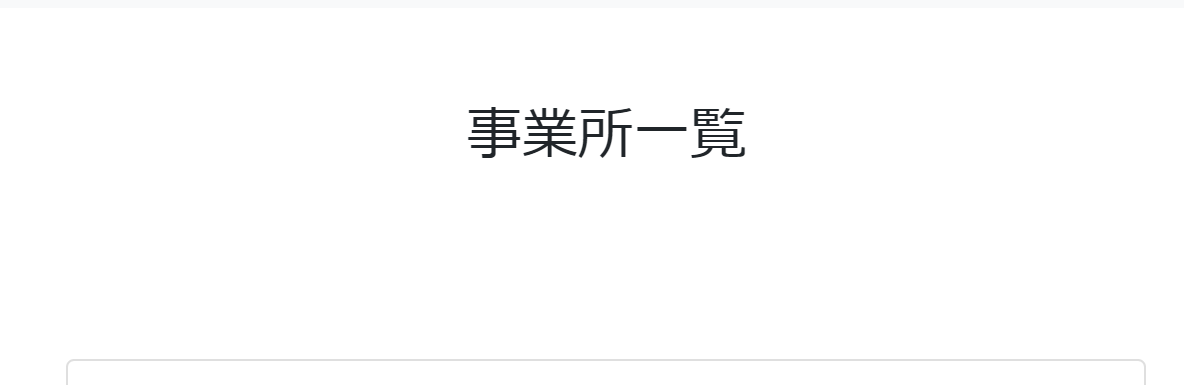
Tips① ログアウトする方法
①-1 画面右上にある「ユーザー名」をクリック
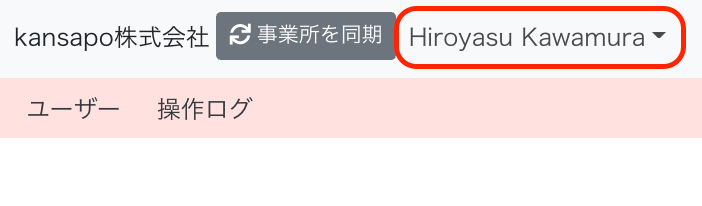
①-2 「ログアウト」をクリック
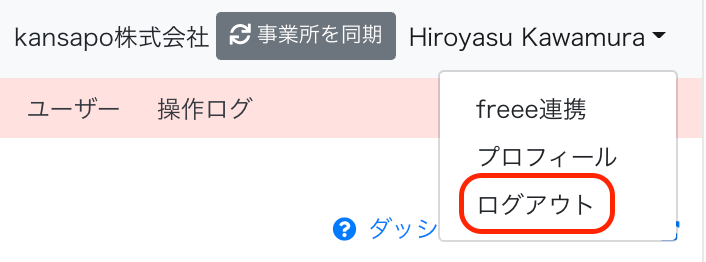
Tips② 2回目以降のログイン方法
②-1 他のアカウントでログインの「G Google」ボタンをクリック
「ログイン」タブ、「ユーザー登録」タブどちらのタブでもログイン可能です。
Googleログインの場合は、ユーザー登録もログインも入口は「G Google」ボタンのみになります。
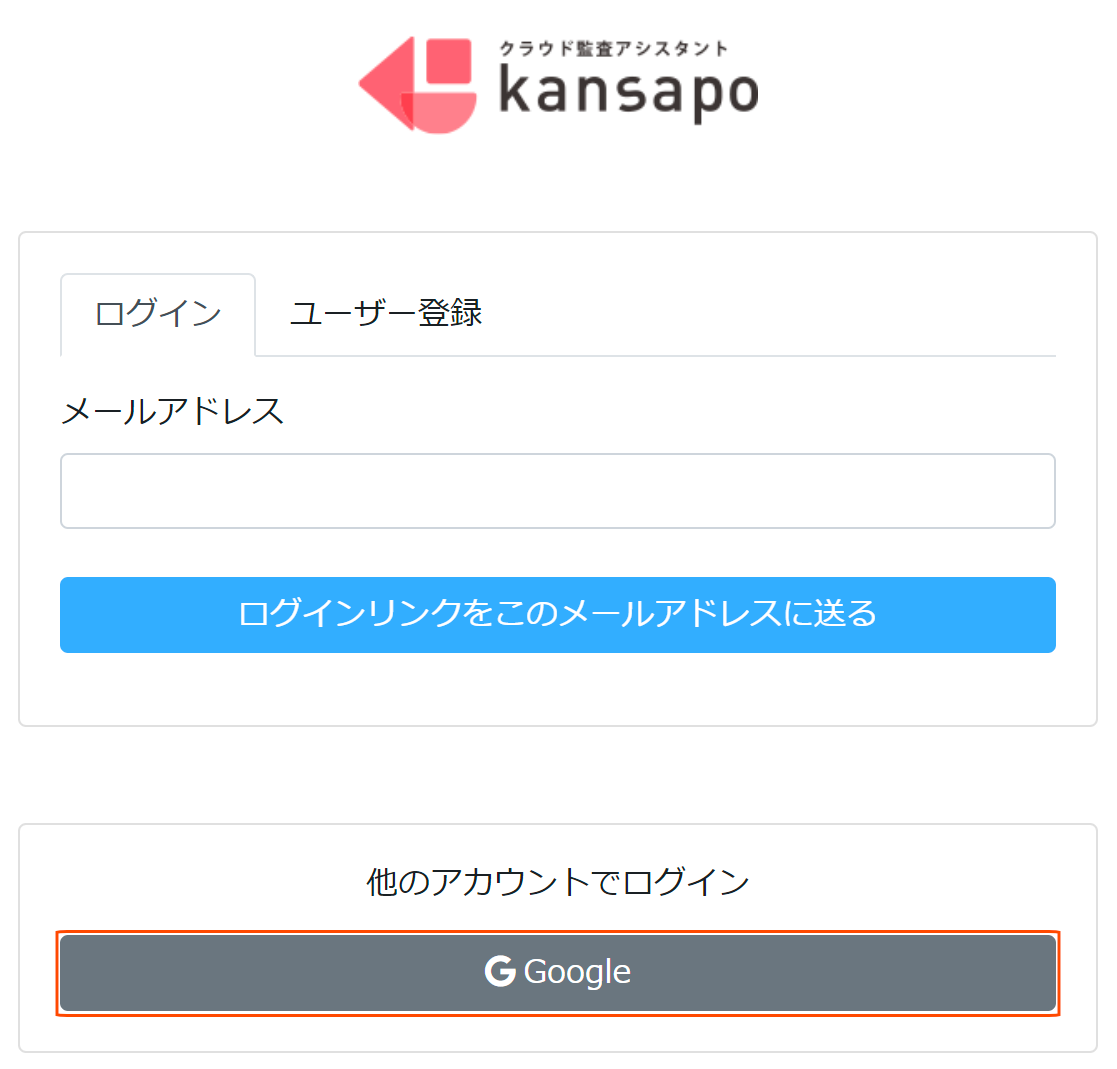
②-2 ログインするアカウントを選択する
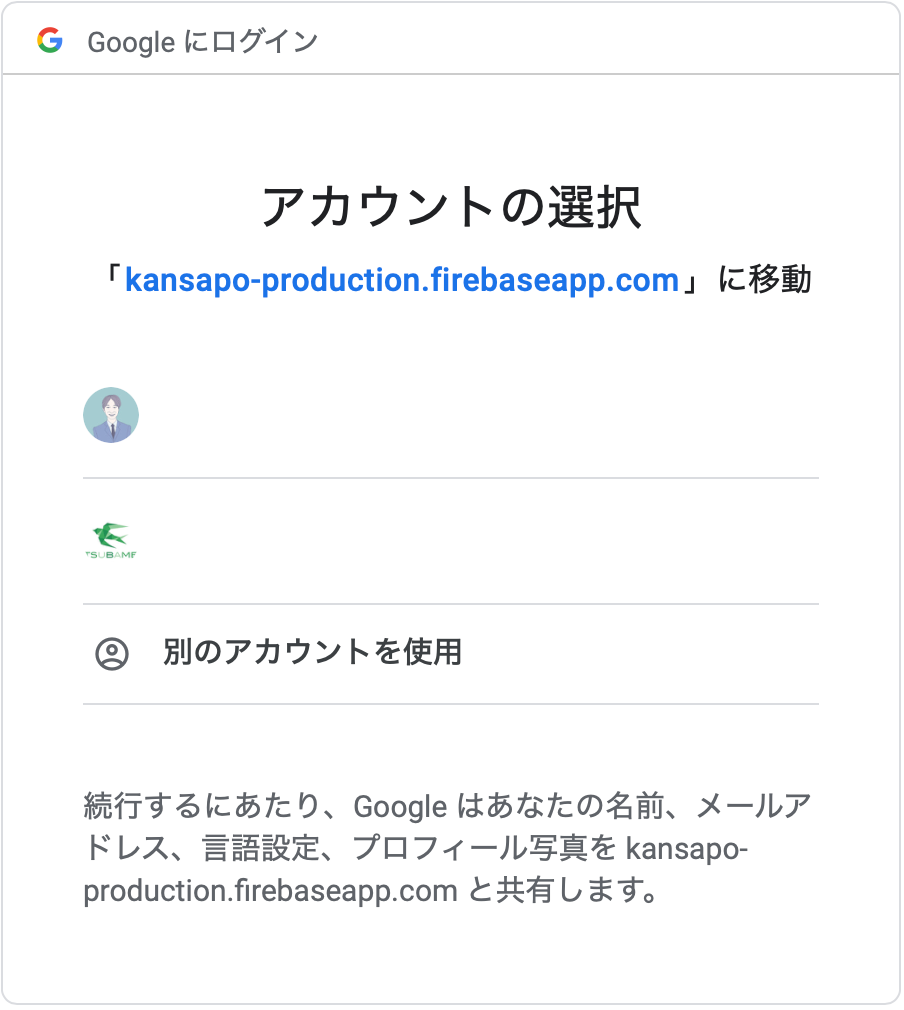
Tips③ ユーザー名を編集する方法
③-1 画面右上の「ユーザー名」をクリックします
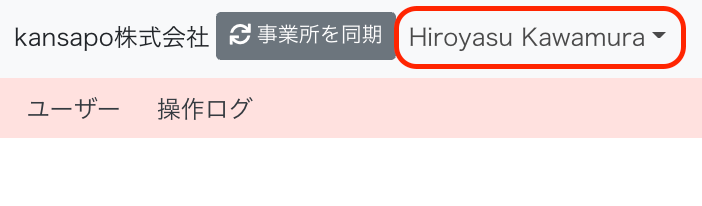
③-2 「プロフィール」をクリックします
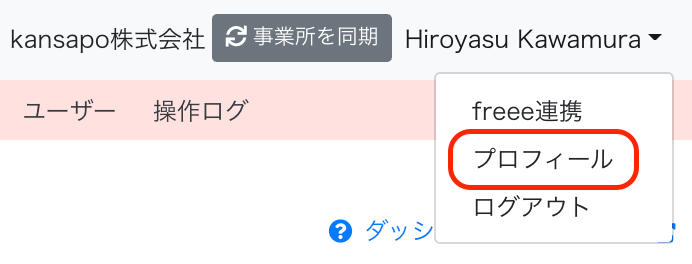
③-3 「編集」をクリックします
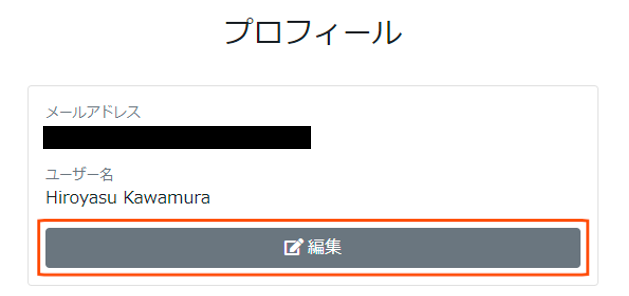
③-4 編集して「保存」をクリックします