カスタム科目(手入力)を作成する
kansapoのカスタム科目(手入力)を作成する方法をご紹介します
はじめに
0-1 カスタム科目とは
- カスタム科目とは、freeeから同期した試算表の数値(財務情報)同士、又はkansapo内に手入力した数値(非財務情報)を組み合わせて作成した、kansapo内の独自の科目のことを言います
- 監査法人による監査において、分析的手続の一環で比率分析が行われます。また、事業会社においても各種KPIを財務数値と見比べながら経営分析を行うことがあると思います。そういった場合にカスタム科目をご利用いただくことで、都度加工することなく分析を行うことが可能となります
Step1 「カスタム科目」メニュー
1-1 「カスタム科目」をクリックします

Step2 「+追加」ボタンをクリック
2-1 「+追加」ボタンをクリックします
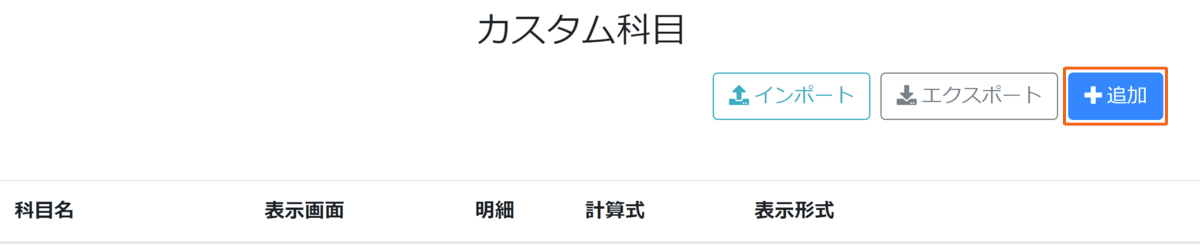
Step3 カスタム科目(手入力)作成
3-1 まず、作成したい内容を編集して保存します
- 例)「1月当り〇〇」というカスタム科目を作成するため「月」というカスタム科目を作成
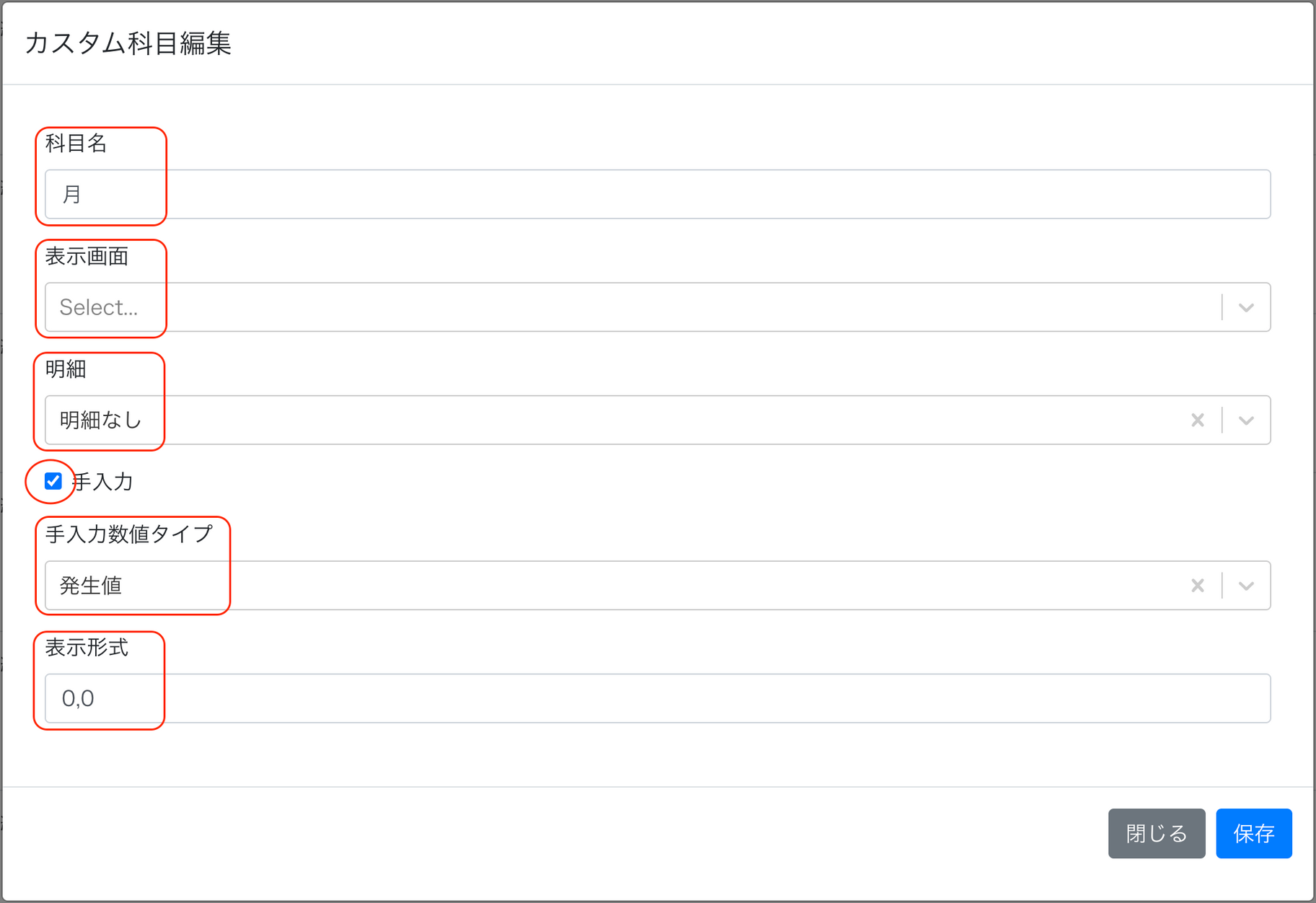
3-1-2 編集内容について
| 項目 | 内容 |
|---|---|
| 科目名 | 「月」や「従業員数」など自由に設定 |
| 表示画面 | 「期間比較 BS」「期間比較 PL」「期間比較 CR」「月次推移 BS」「月次推移 PL」「月次推移 CR」「予実」「予実月次推移」のどの画面に表示するか選択。何も選択しない場合はどこにも表示されない(ただし、他のカスタム科目の計算に使うことは可能) |
| 明細 | 「明細なし」「取引先別」「品目別」「部門別」のどの明細ページに表示するか選択 |
| 手入力数値タイプ | 発生値(その月のクリック数など)もしくは累計値(その月までのユーザー数など)を選択。どちらで入力しても、以下「3-3 発生値・累計値について」のルールで各ページに数値が表示される |
| 表示形式 | 数値表示、%表示など指定(「3-4 表示形式について」参照) |
3-1-3 発生値・累計値について
- 「発生値」と「累計値」どちらで入力しても、以下のルールで各ページに数値が表示されます
- 期間比較のBS、PL、CR及び月次推移のBS、部門別予実(累計)いずれも累計値の財務数値が表示されているので、カスタム科目も累計値が表示されます
- 月次推移のPL、CR及び部門別予実(単月)、部門別予実月次推移は発生値の財務数値が表示されているので、カスタム科目も発生値が表示されます
- 月次推移(PL、CR)に累計値を表示させたい場合は「Tips② 月次推移(PL、CR)で累計値を表示する方法」をご覧ください
| 表示場所 | 発生値 | 累計値 |
|---|---|---|
| 期間比較(BS) | ✖ | 〇 |
| 期間比較(PL、CR) | ✖ | 〇 |
| 月次推移(BS) | ✖ | 〇 |
| 月次推移(PL、CR) | 〇 | ✖ |
| 部門別予実(累計) | ✖ | 〇 |
| 部門別予実(単月) | 〇 | ✖ |
| 部門別予実月次推移 | 〇 | ✖ |
3-1-4 表示形式について
- %表示や小数点表示を指定できます
- 小数点以下の数字も入ります(表示形式を0,0.00%にすれば、例えば「0.35」と入力すると「35.00%」と表示されます)
- 詳細は以下をご参照ください
Step4 カスタム科目(手入力)の内容(予算・実績)をCSVインポートして登録する
4-1 「部門」「セグメント1〜3」のどこに表示するか選択します
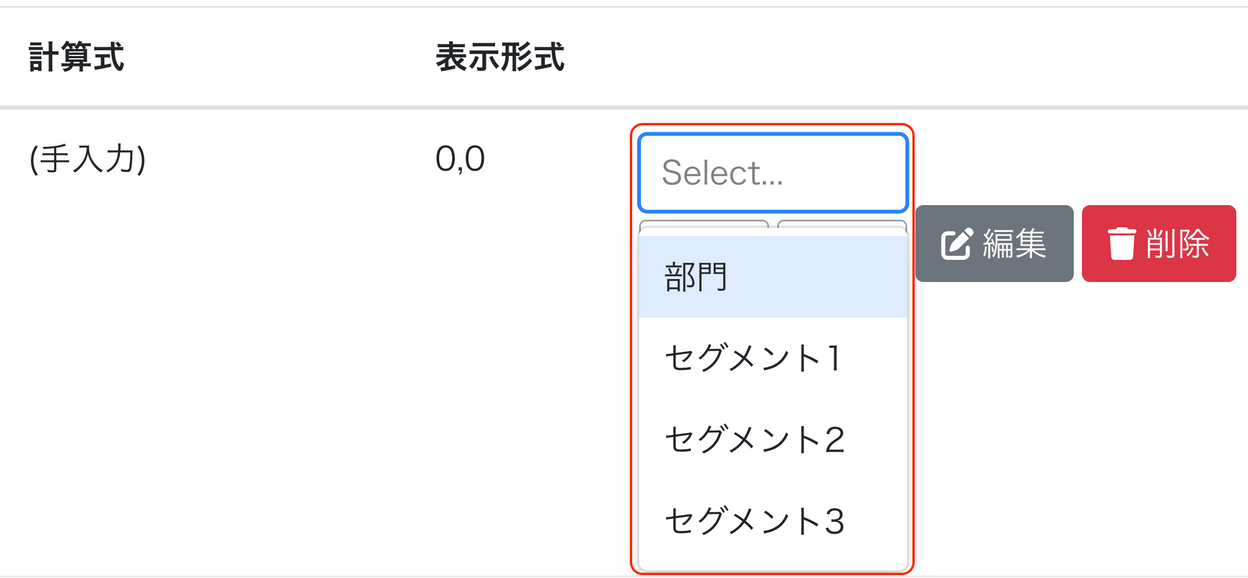
4-2 フォーマットをダウンロードします
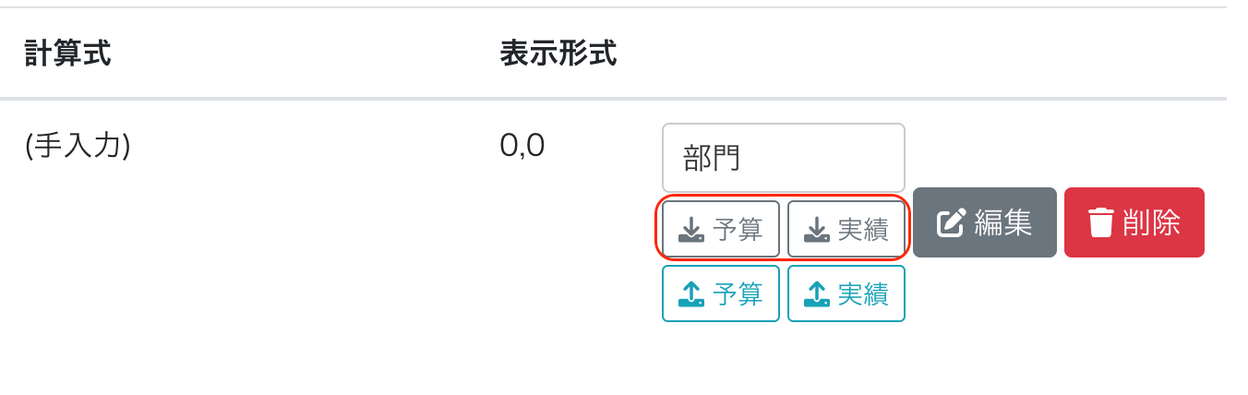
4-3 ダウンロードしたCSVファイルを加工します
- 数値を入力
(実績値)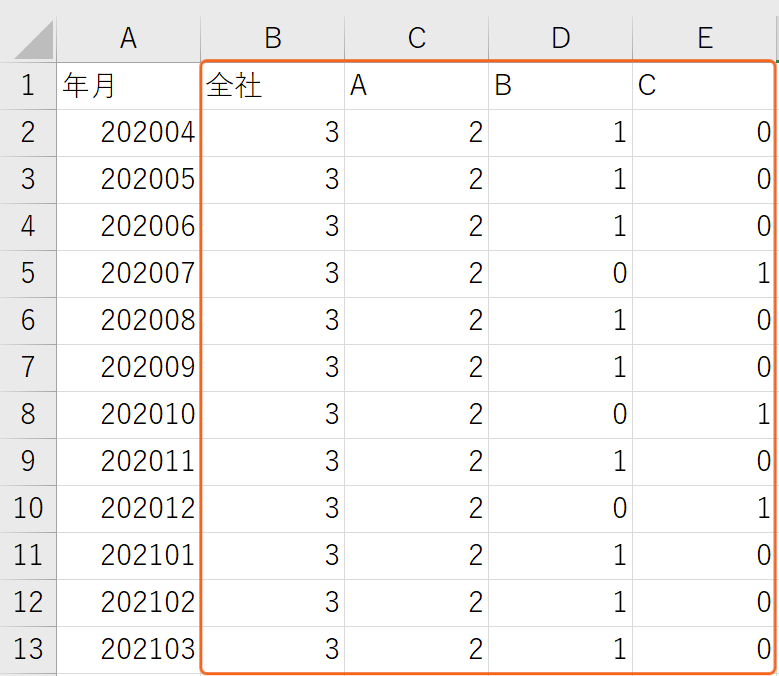
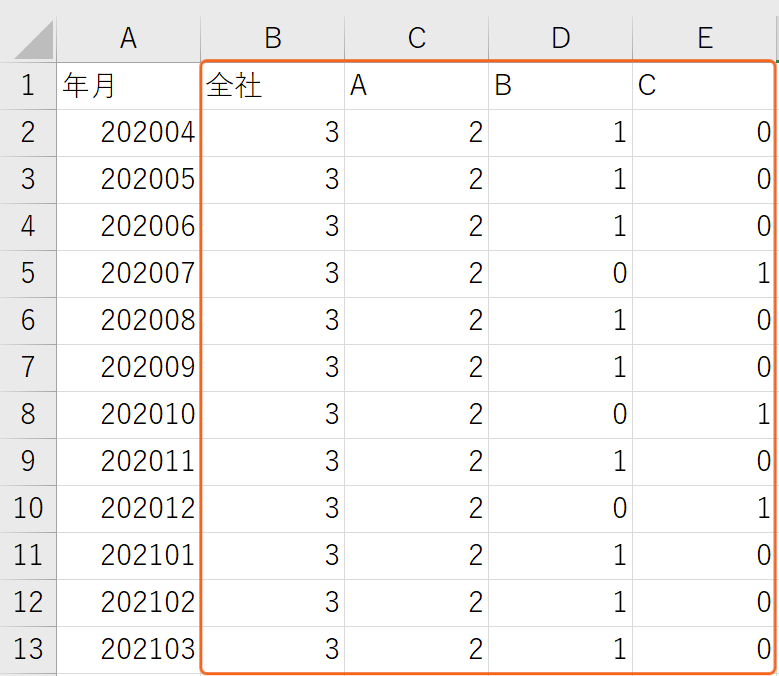
(予算)
- 予算には「全社」列がありません(部門別予算メニューにだけ反映されるため)
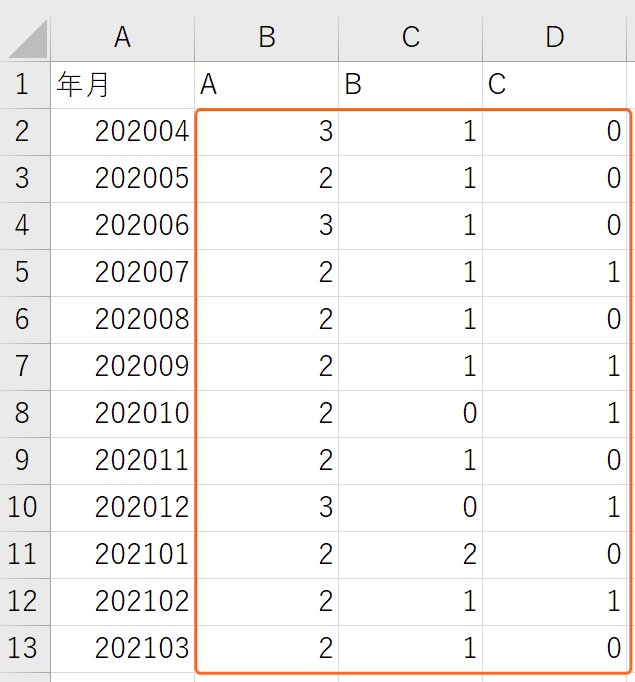
4-4 加工したCSVファイルをインポートします
- 手入力カスタム科目の横にある「インポート」ボタンをクリックし加工したCSVファイルを選択します
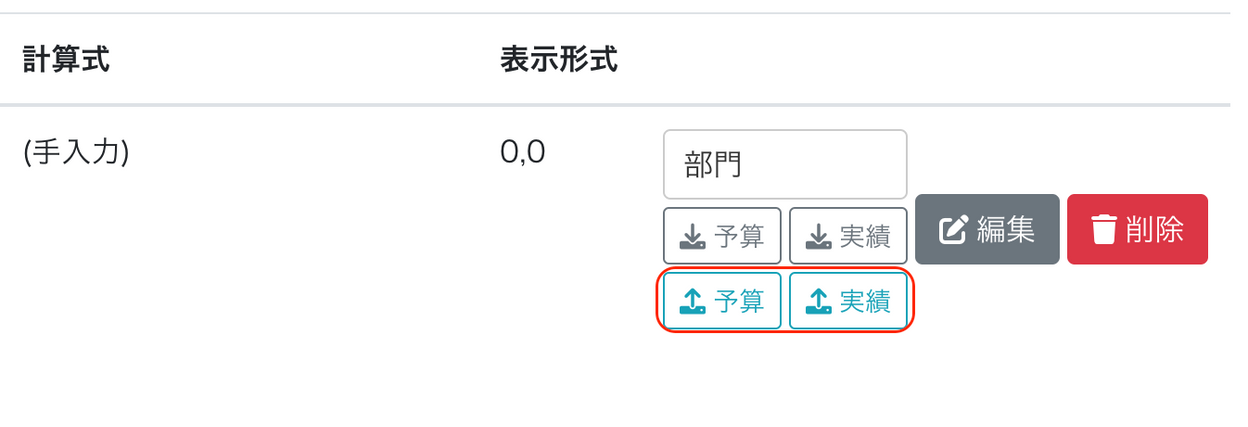
4-5 登録した内容を確認します
- ダウンロードして確認、もしくは各表示画面にてご確認ください
Step5 カスタム科目(手入力)の内容(予算・実績)をスプレッドシートと連携させて登録する
5-1 スプレッドシートにkansapo連携用のシートを作成します
- 部門別・セグメント1〜3別、かつ、予算・実績の組み合わせがあるので、必要に応じて最大8シート作成します

5-2 各シートに連携用のフォーマットを貼り付けます
- kansapoのカスタム科目画面にて、連携したい手入力カスタム科目のフォーマットをダウンロードします

- ダウンロードしたフォーマットをスプレッドシートのkansapo連携用シートに貼り付けます
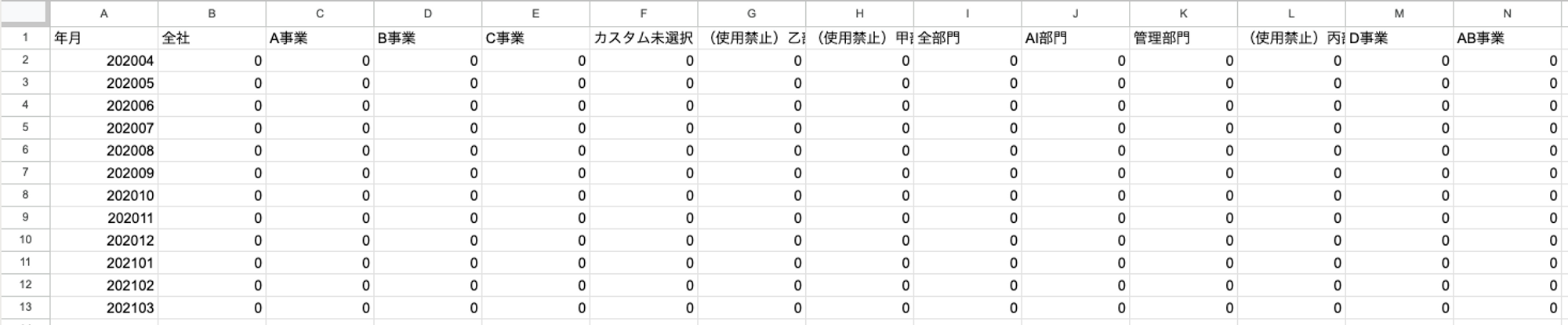
5-3 公開CSV URLを作成します
5-3-1 スプレッドシートの「ファイル」→「共有」→「ウェブに公開」をクリックします
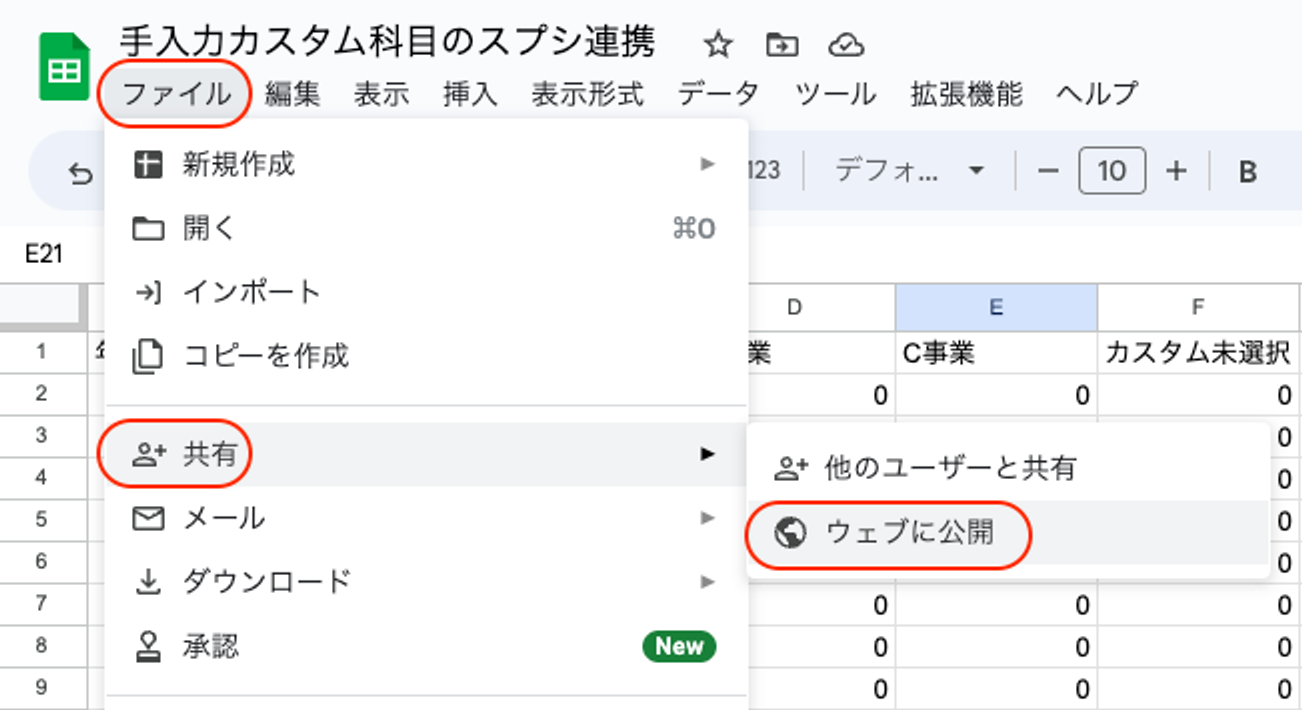
5-3-2 「リンク」タブにて「連携したいシート」及び「公開形式」を選択して「公開」ボタンをクリックします
- 「連携したいシート」例:「KPI(部門実績)」
- 「公開形式」:必ず「カンマ区切り形式(.csv)」にしてください
- (留意点)
- 「アクセスが制限されます」にチェックを入れると連携できませんのでご注意ください
- 公開CSV URLはkansapoのカスタム科目画面に貼り付ける以外には利用しないでください
- 公開CSV URLの定期的な再発行もご検討ください
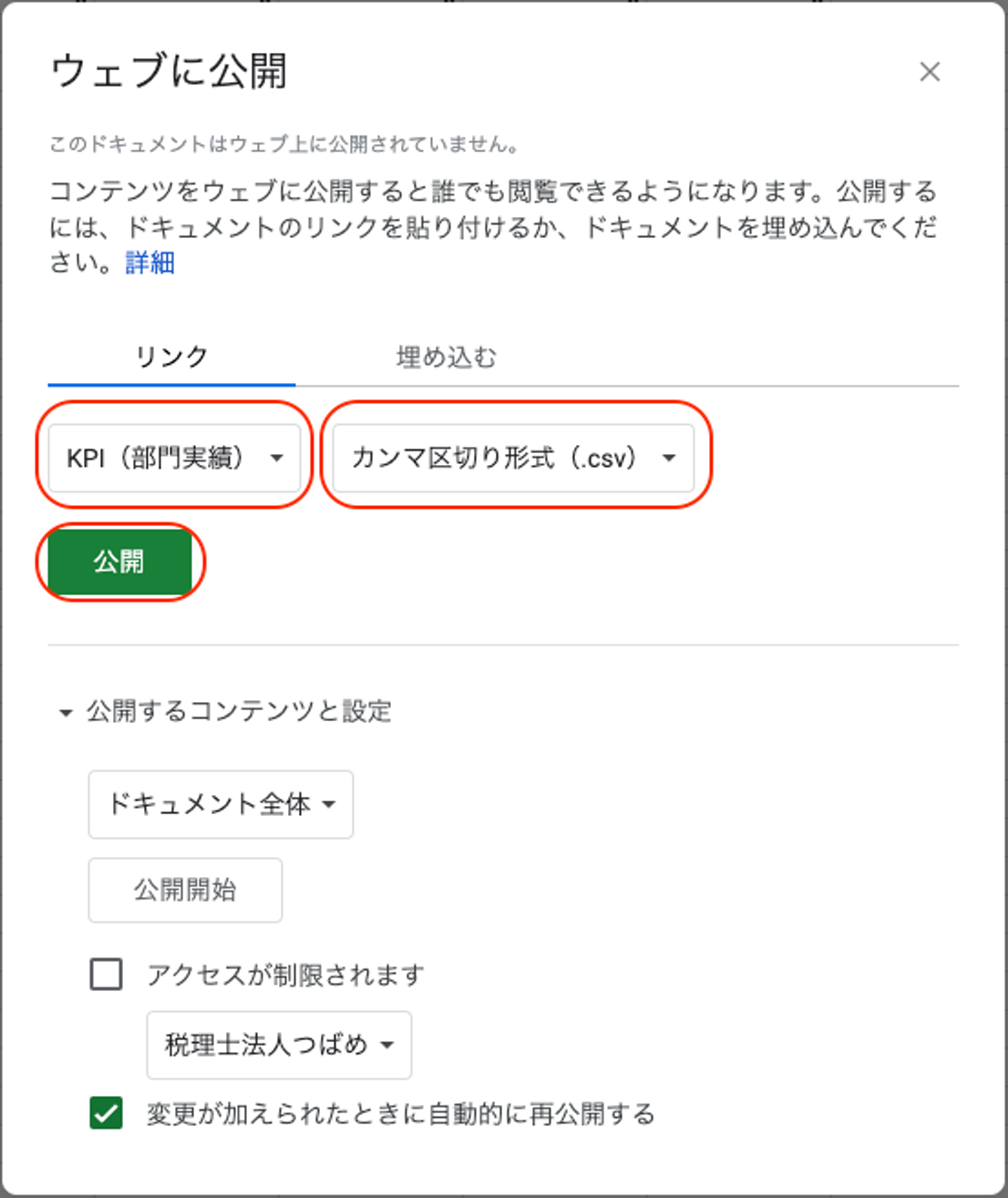
5-3-3 「この選択を公開してもよろしいですか?」→「OK」をクリックします
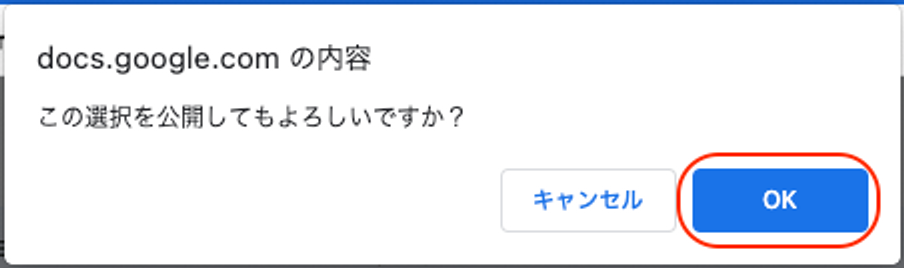
5-3-4 発行された公開CSV URLをコピーします
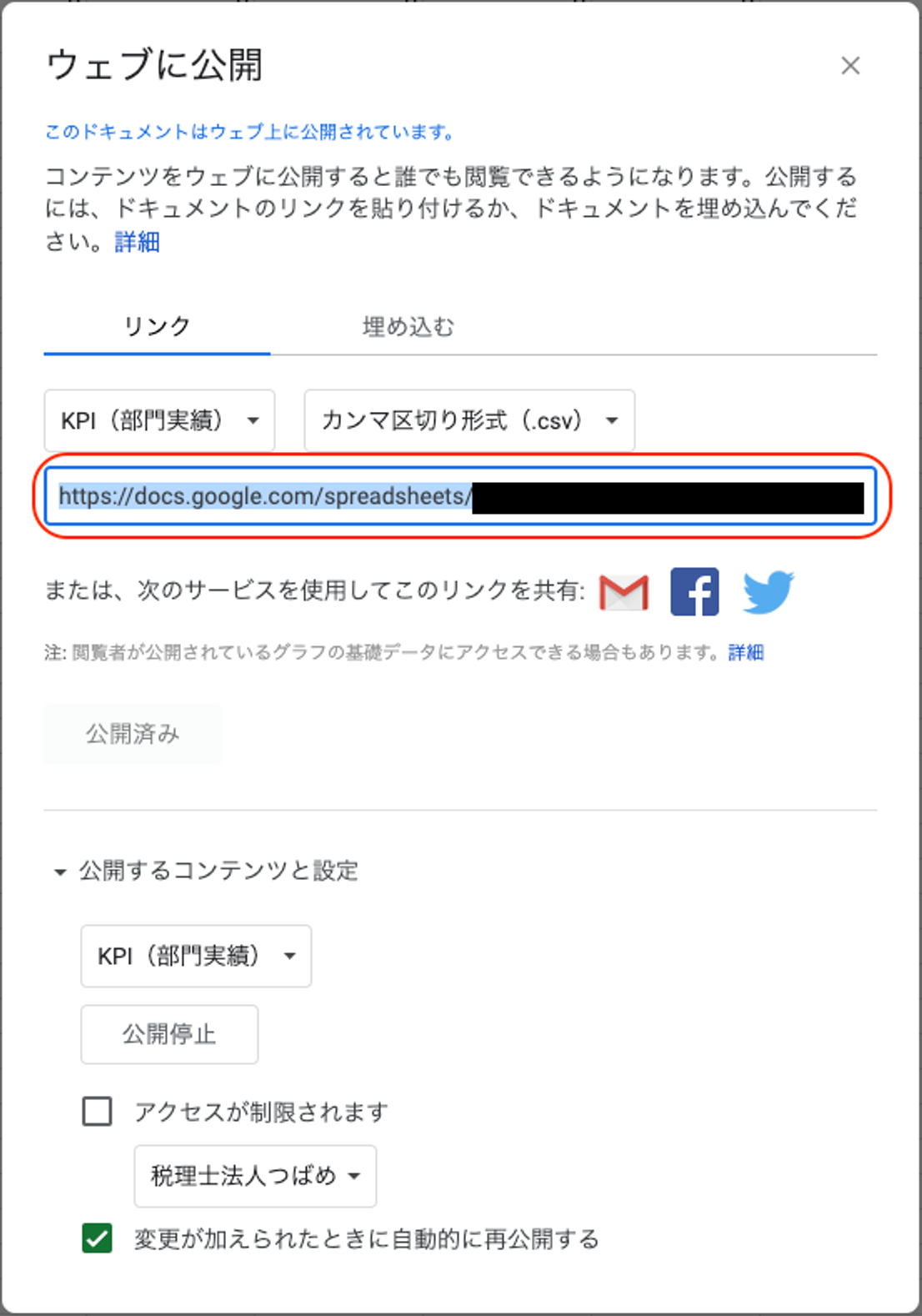
5-4 公開CSV URLをkansapoの該当する手入力カスタム科目に設定します
- 該当する箇所に上記で作成した公開CSV URLを貼り付けます
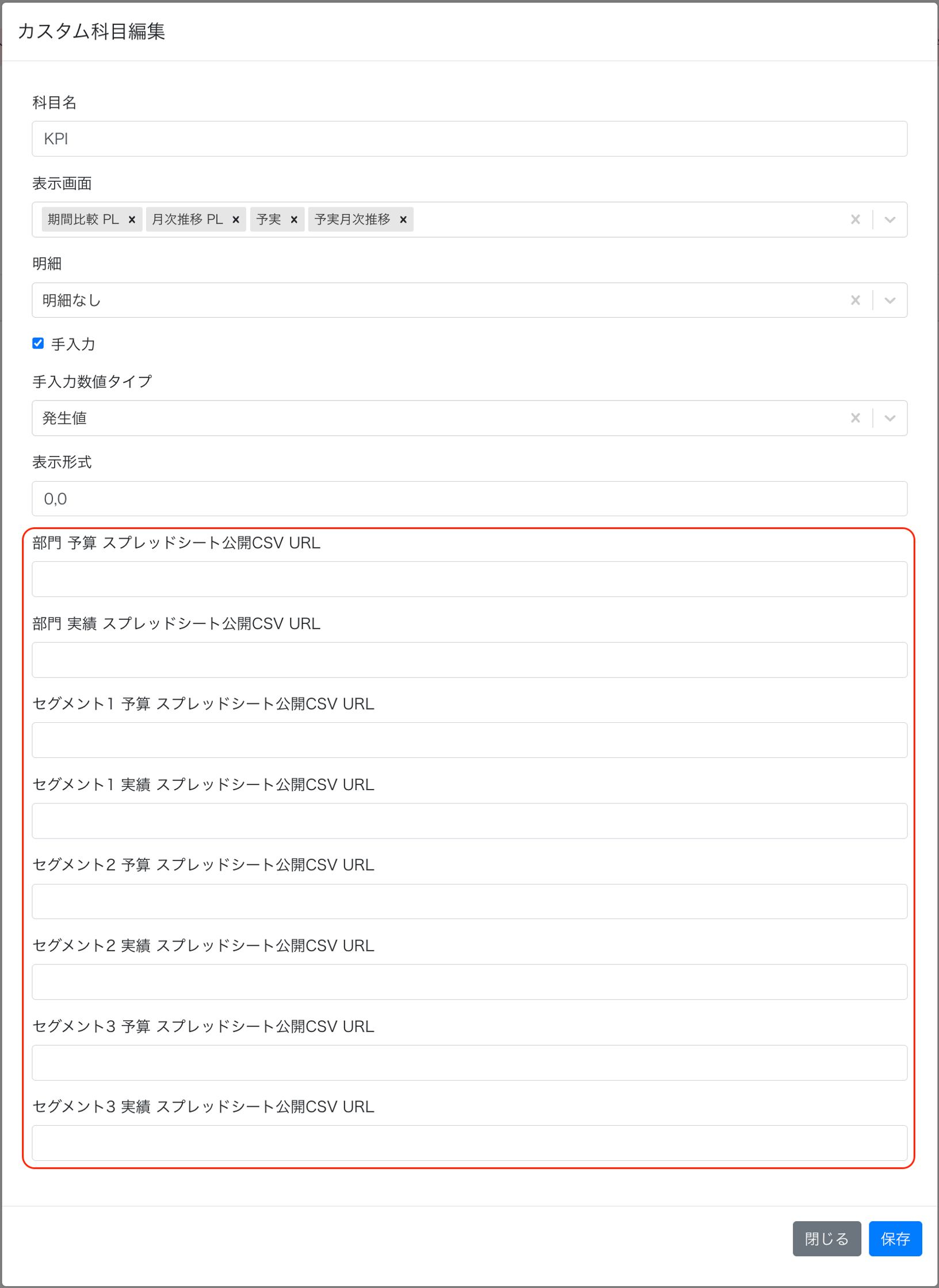
5-5 各シートを更新します
- 手入力カスタム科目の数字をスプレッドシート上で更新します
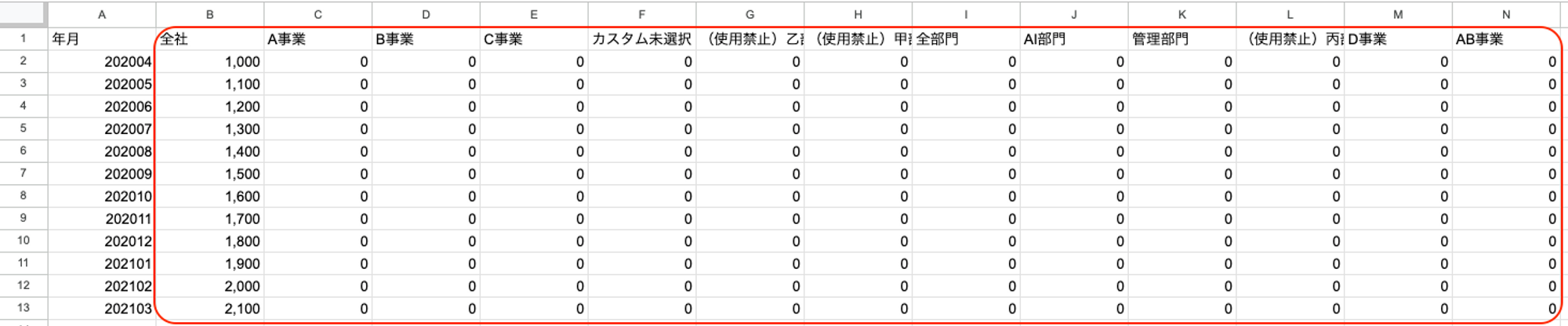
- 翌年度については年月を下に足していただくことで同じシートで同期が可能になります
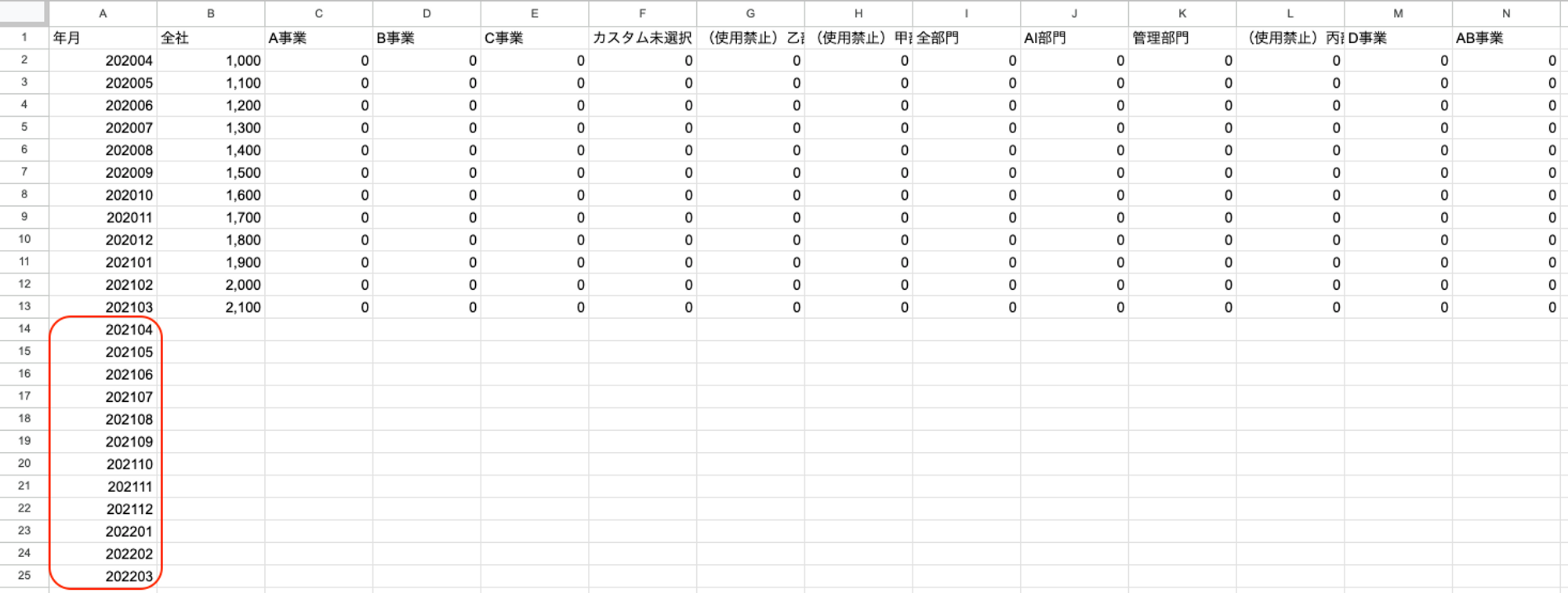
5-6 スプレッドシートの内容をkansapoに同期します
以下のいずれかの画面にて同期ボタンをクリックすることで、すべての(設定済みの)手入力カスタム科目がスプレッドシートから同期されます
- ① ダッシュボード

- ② 期間比較
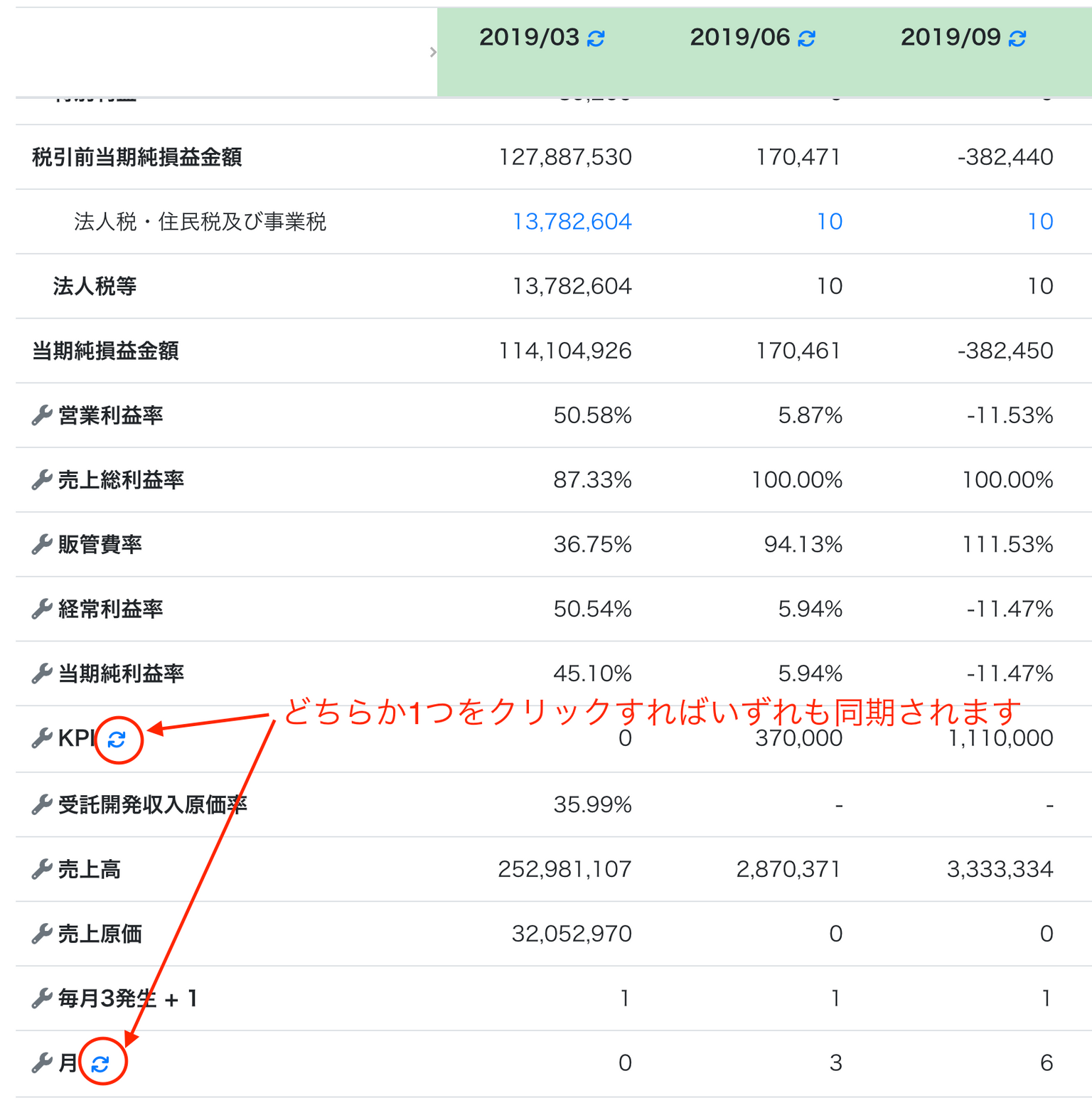
- ③ 月次推移(画像は期間比較参照。同じくカスタム科目名の横に同期ボタンあり。以下同様)
- ④ 予実
- ⑤ 予実月次推移
- ⑥ 単月予実
- ⑦ カスタム科目
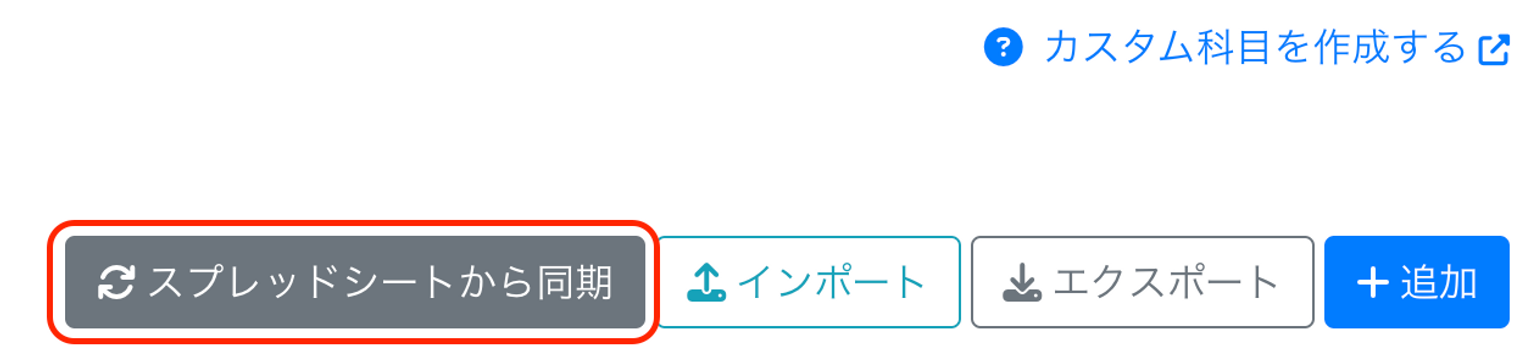
- 同期後、表示画面をご覧いただくと同期結果が表示されていると思いますのでご確認ください
- 注:多少タイムラグがあるので、表示されていない場合は再度同期作業をお願いします。スプレッドシートの更新内容の反映が最大5分かかる場合があるようです
Tips② 月次推移(PL、CR)で累計値を表示する方法
②-1 期間比較、月次推移での表示ルールについて
- 期間比較や月次推移では以下のルールで数字が表示されています
| 表示場所 | 発生値 | 累計値 |
|---|---|---|
| 期間比較(BS) | ✖ | 〇 |
| 期間比較(PL、CR) | ✖ | 〇 |
| 月次推移(BS) | ✖ | 〇 |
| 月次推移(PL、CR) | 〇 | ✖ |
| 予実(累計) | ✖ | 〇 |
| 予実(単月) | 〇 | ✖ |
| 予実月次推移 | 〇 | ✖ |
- ここでは月次推移(PL、CR)にて累計値のカスタム科目を表示させる方法をご紹介します
| 表示場所 | 発生値 | 累計値 |
|---|---|---|
| 期間比較(BS) | ✖ | 〇 |
| 期間比較(PL、CR) | ✖ | 〇 |
| 月次推移(BS) | ✖ | 〇 |
| 月次推移(PL、CR) | 〇 | ✖ → 〇 |
| 予実(累計) | ✖ | 〇 |
| 予実(単月) | 〇 | ✖ |
| 予実月次推移 | 〇 | ✖ |
②-2 想定される利用場面について
- 単月ではなく累計月の売上高や各種指標を確認したい
- 間接法のキャッシュフロー計算書にて現金及び現金同等物の期末残高を表示したい
②-3 累計値が見たい勘定科目のカスタム科目(手入力)を作成します
例:月
- カスタム科目名:月
- 発生値
- 入力数字(毎月「1」を入力)
②-4 作成したカスタム科目(手入力)を使って累計値カスタム科目(計算式)を作成します
例:月(累計)
- カスタム科目名:月
- 計算式:cus:”月”:累計値
②-5 留意点
- 「""」の外に「:累計値」と記載する(中ではない)
- ※明細別の内訳を使う場合は「"売上高:〇〇部門"」といった形で中に記載するが、今回は「外」に記載する
留意点
①-1 カスタム科目名称について
- 同じ名称のカスタム科目を作成することはできません
①-2 次年度の入力数値について
- 手入力のカスタム科目は、年度ごとに数値を入力する必要がありますので、画面右上の年度を選択して、年度ごとの数値の入力をお願いします
