チェックするタグを設定する
kansapoの仕訳チェックでチェックするタグ(取引先、品目、部門、セグメント1〜3)を設定する方法をご紹介します
はじめに
0-1 チェックするタグを設定してできること
- 勘定科目ごと、かつ、貸借ごとにチェックするタグ(取引先、品目、部門、セグメント1〜3)を設定し、仕訳チェックを実行することで、チェックすると設定したタグが未選択の場合に検出されるようになります
- 例:売掛金は「取引先」、預り金は「品目」、PL科目は「取引先」と「部門」「セグメント1〜3」、を設定し、これらが登録されていなかったら検出される
- また、残高チェックでもタグ別の内訳でマイナス残高がある場合にエラーとして検出されるようになります
- 例:売掛金の取引先別の残高であるE株式会社に対する残高がマイナスの場合に検出される
Step1 「科目設定」メニュー
1-1 「科目設定」をクリックします

Step2 標準的な内容を一括設定する方法
2-1 標準的な内容を一括設定する
- 以下の「Step03 エクスポートしてCSV加工する方法」の前に、kansapo側で設定した内容を一括反映することができます
- 一括反映される内容は以下の内容です
- 標準的に設定される内容をkansapo側でご用意しておりますので、その内容を自動反映します
- 反映後、自社の状況に合わせて編集してください
- カテゴリ(小分類)ごとに標準的な内容をこちらでご用意しておりますので、その内容を自動反映します
- 反映後、自社の状況に合わせて編集してください
①freeeにてデフォルトで用意されている科目
②freeeにて新規に作成した科目
2-2 反映方法
- 「kansapoデフォルトに従う」ボタンをクリックします

- kansapo側でご用意したデフォルトの内容が自動反映されます
- 一括設定後、設定内容を手動で変更し、その後改めて「kansapoデフォルトに従う」ボタンをクリックしても上書きされませんのでご安心ください
2-3 再設定する方法
- 再度デフォルトの内容に戻したい場合は、一度「設定をクリア」ボタンをクリックし、再度「kansapoデフォルトに従う」ボタンをクリックします

2-4 留意点
- 記載済みですが、すでに何らかの加工がされている科目については、「kansapoデフォルトに従う」ボタンをクリックしても内容は変更(上書き)されませんのでご安心ください
- 自動設定後は、主に以下の修正が必要になります
- クレジットカードなどの「口座」についてはチェックタグはなしにする
- freeeデフォルトの勘定科目以外の科目について内容を再確認する
- 例:freeeデフォルト科目は交際費だが、接待交際費を別途作成している場合など
Step3 エクスポートしてCSV加工する方法
3-1 「エクスポート」をクリック
- 最初はすべての内容が設定されているので、まずエクスポートして加工してからインポートすることをおススメします
- 1つ1つ「編集」ボタンをクリックして設定することももちろん可能です
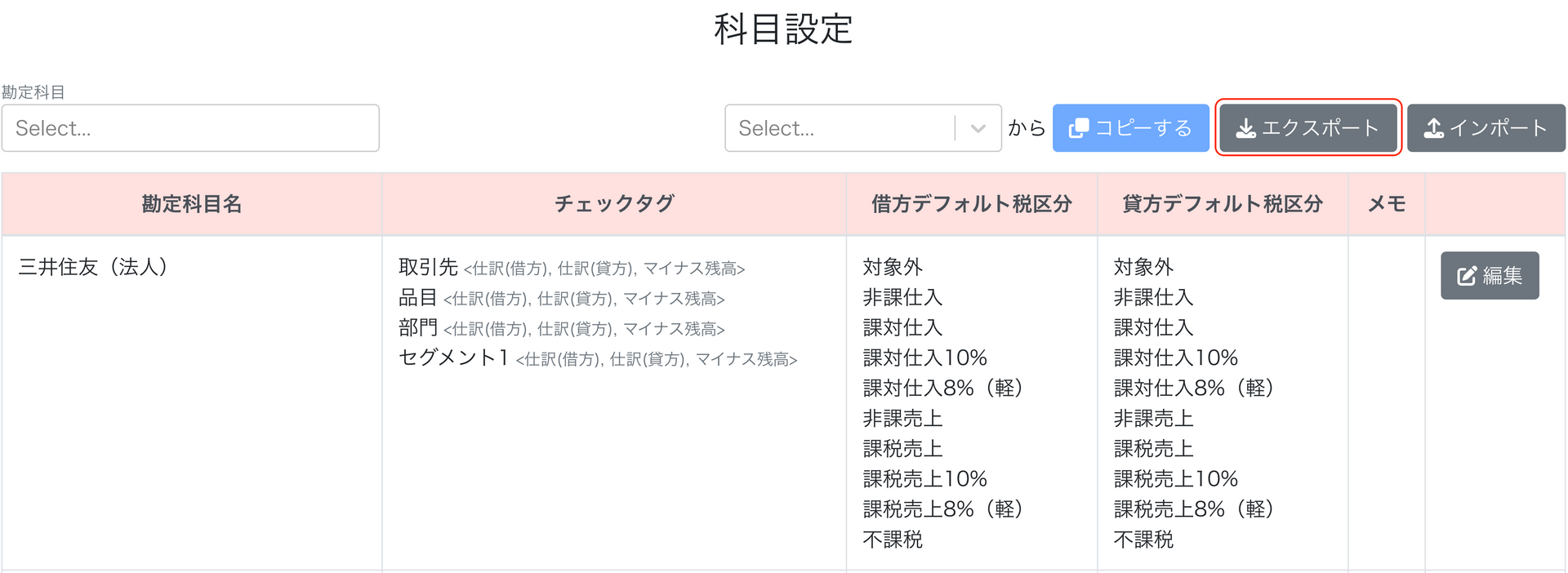
3-2 CSV加工のポイント
- 以下の文言を「,」で区切って設定してください。
- チェックタグ
- 「partners」・・・取引先、「items」・・・品目、「sections」・・・部門
- 「segment1s」「segment2s」「segment3s」・・・セグメント1〜3
- チェック対象
- 「debitJournals」・・・仕訳(借方)、「creditJournals」・・・仕訳(貸方)、「minusBalance」・・・マイナス残高
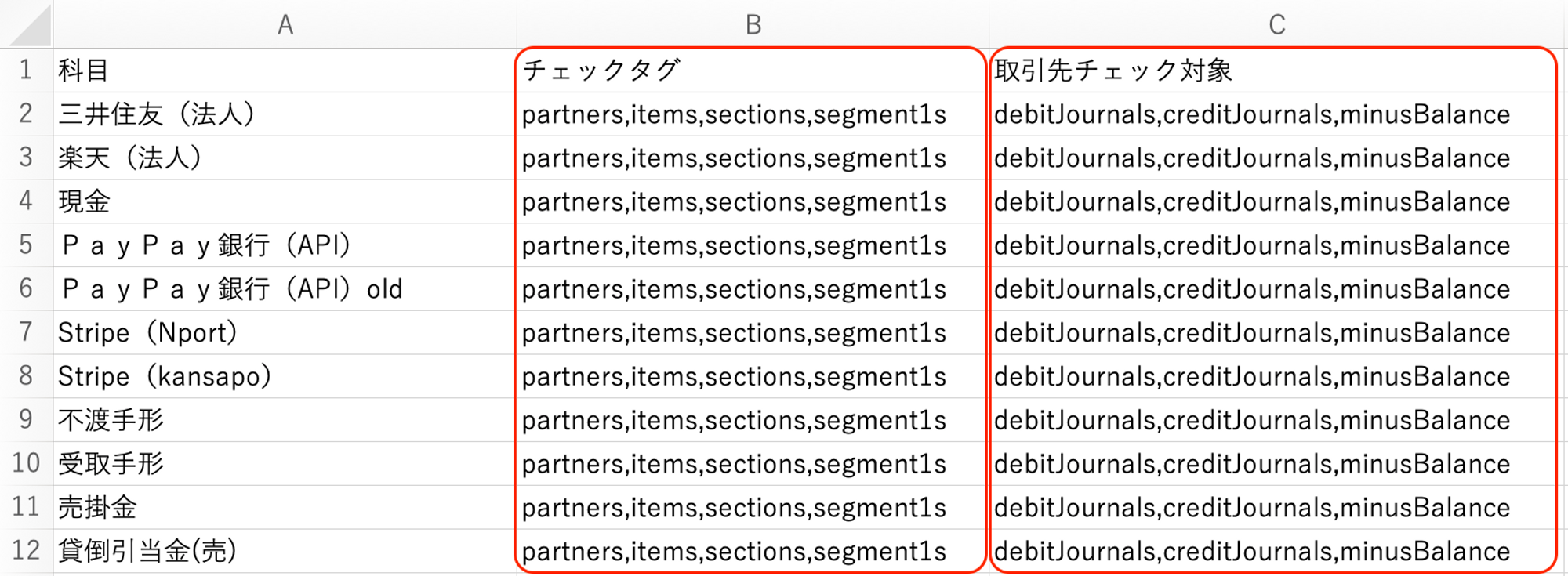
3-3 インポートして加工内容を反映します
- 「インポート」ボタンをクリックし、加工したCSVを選択
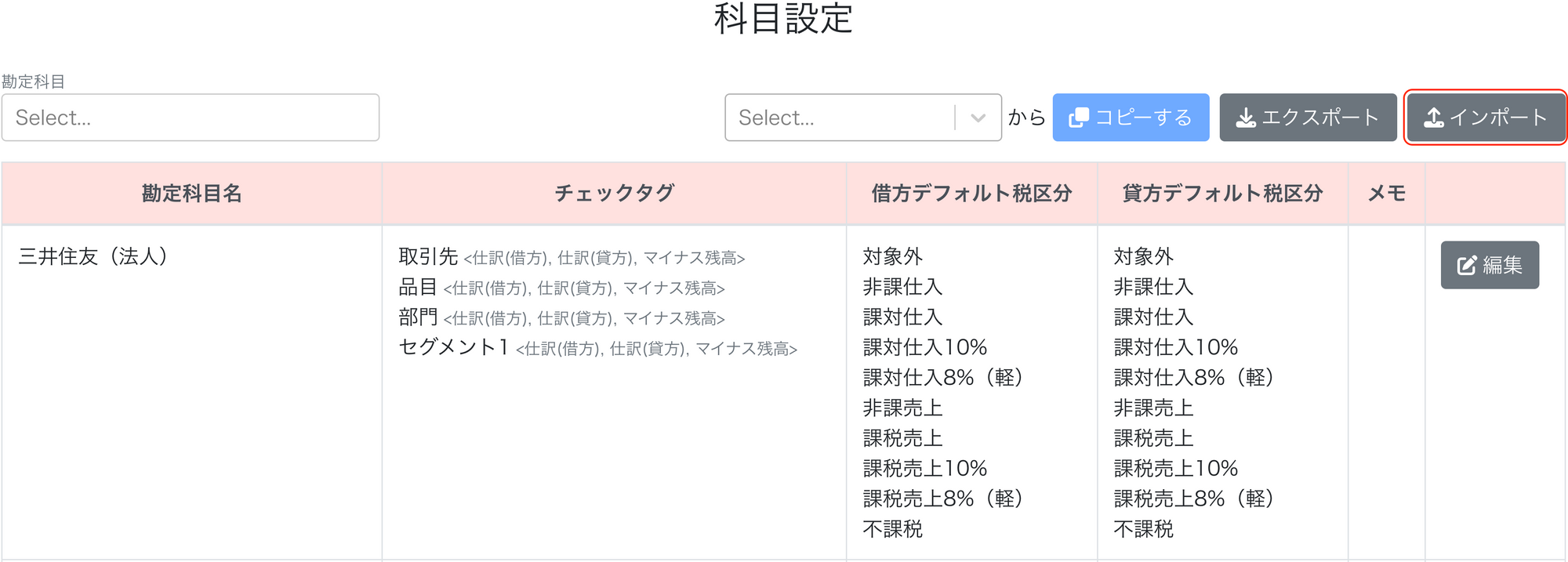
留意点
① タグ情報の同期について
- タグを含む事業所情報については、kansapoの画面右上にある「事業所を同期」ボタンをクリックしなくても、午前3時に自動で同期されています
- それ以外の時間に新しく設定した勘定科目等の情報を同期してkansapoに反映したい場合は「事業所を同期」ボタンを手動でクリックしてください
② セグメントタグを表示させる方法
- セグメントタグの利用設定を行う をご参照いただき、まずは利用設定をお願いします
- 設定後、科目設定画面のチェックタグ列にセグメント1〜3が表示されます
③「登録した方法」が「給与計算」及び「配賦」だった場合の取引先チェックについて
- 「登録した方法」が「給与計算」及び「配賦」だった場合は、取引先タグが自動では付きません
- そのため、例えば未払金などを科目設定で「取引先」をチェックタグにしていると必ず仕訳チェックでエラーとして出てしまいます
- 毎回無視する手間があるので、登録した方法が「登録した方法」が「給与計算」及び「配賦」だった場合は取引先タグが付いていなくてもエラーとして検出されないようになっています
