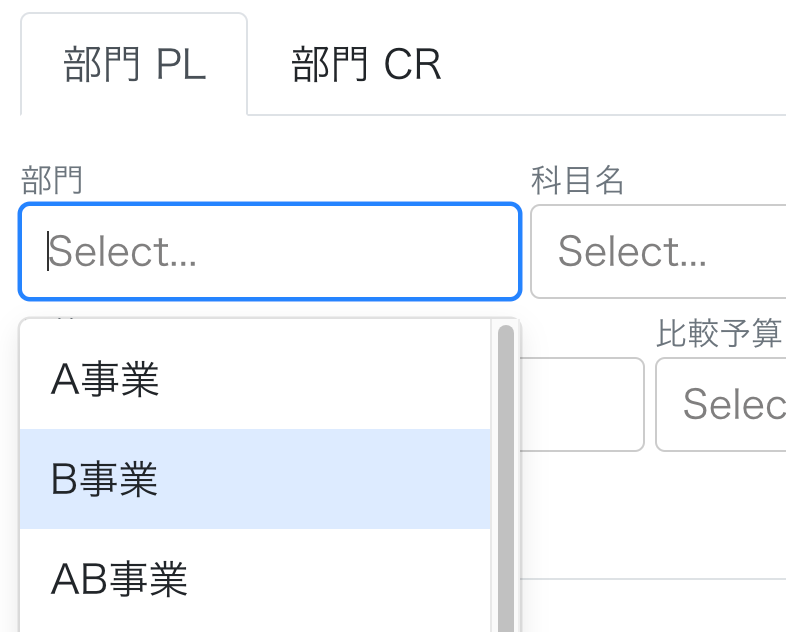月次で予実分析を行う
kansapoで月次予実分析をする方法をご紹介します
Step1 「予実」メニュー
1-1 「予実」をクリックします

Step2 予実画面にて任意のカスタム部門・セグメント名をクリック
2-1 任意のカスタム部門・セグメント名をクリックします
- クリックすると予実月次推移画面に遷移します
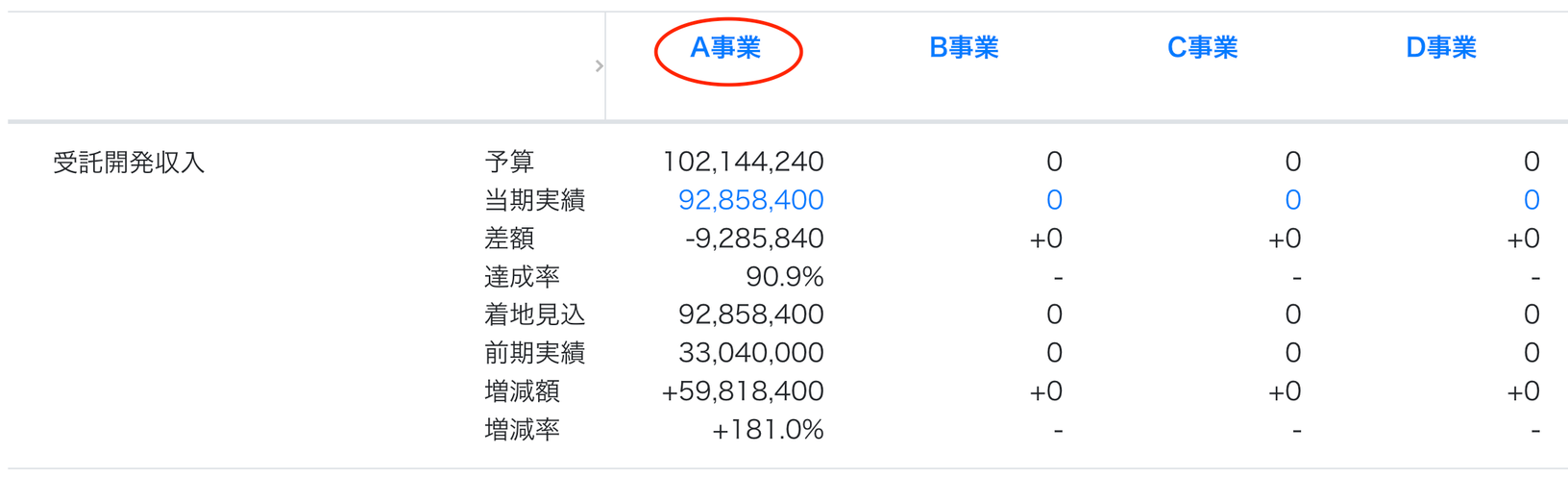
Step3 予実月次推移画面で月次・四半期・半期の数字を確認する
3-1 月次・四半期・半期の数字を確認します
- デフォルトでは「月」「四半期」「半期」が全て表示されています
- 必要に応じて「表示列」項目にて確認したい粒度で絞り込みます
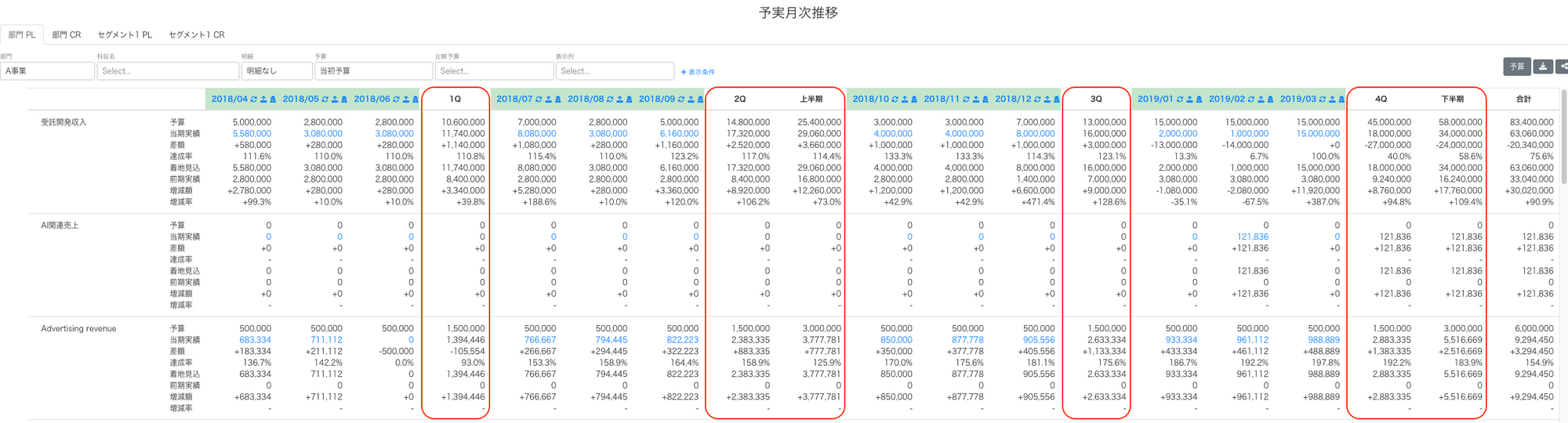
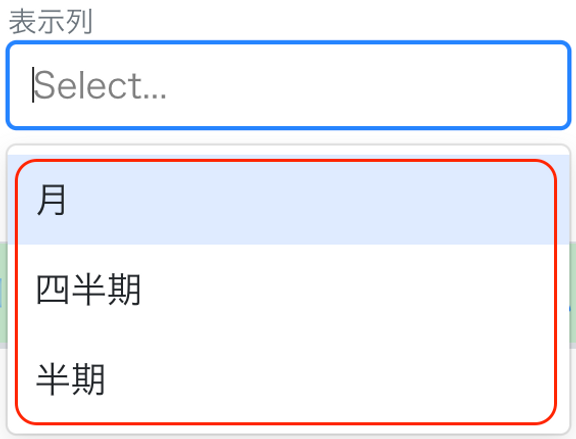
- 必要に応じて以下により詳細分析してください
- 「明細」を取引先別、品目別等に切り替えて分析
- 「比較予算」を選択して予算同士を比較
- 「+表示条件」より必要な情報のみ絞り込み
3-2 複数部門を選択して予算、実績等を集計する
① 「部門」枠にて、集計したいカスタム部門を選択すると、数字欄に合算された数字が表示されます

② カスタム部門ごとの内訳を見たい場合は、数字近くにカーソルを合わせることで出てくるコメント・メモマークをクリックすることで、カスタム部門ごとの数字が表示されます。
- 内訳を見たい科目・年月の数字にカーソルを合わせる
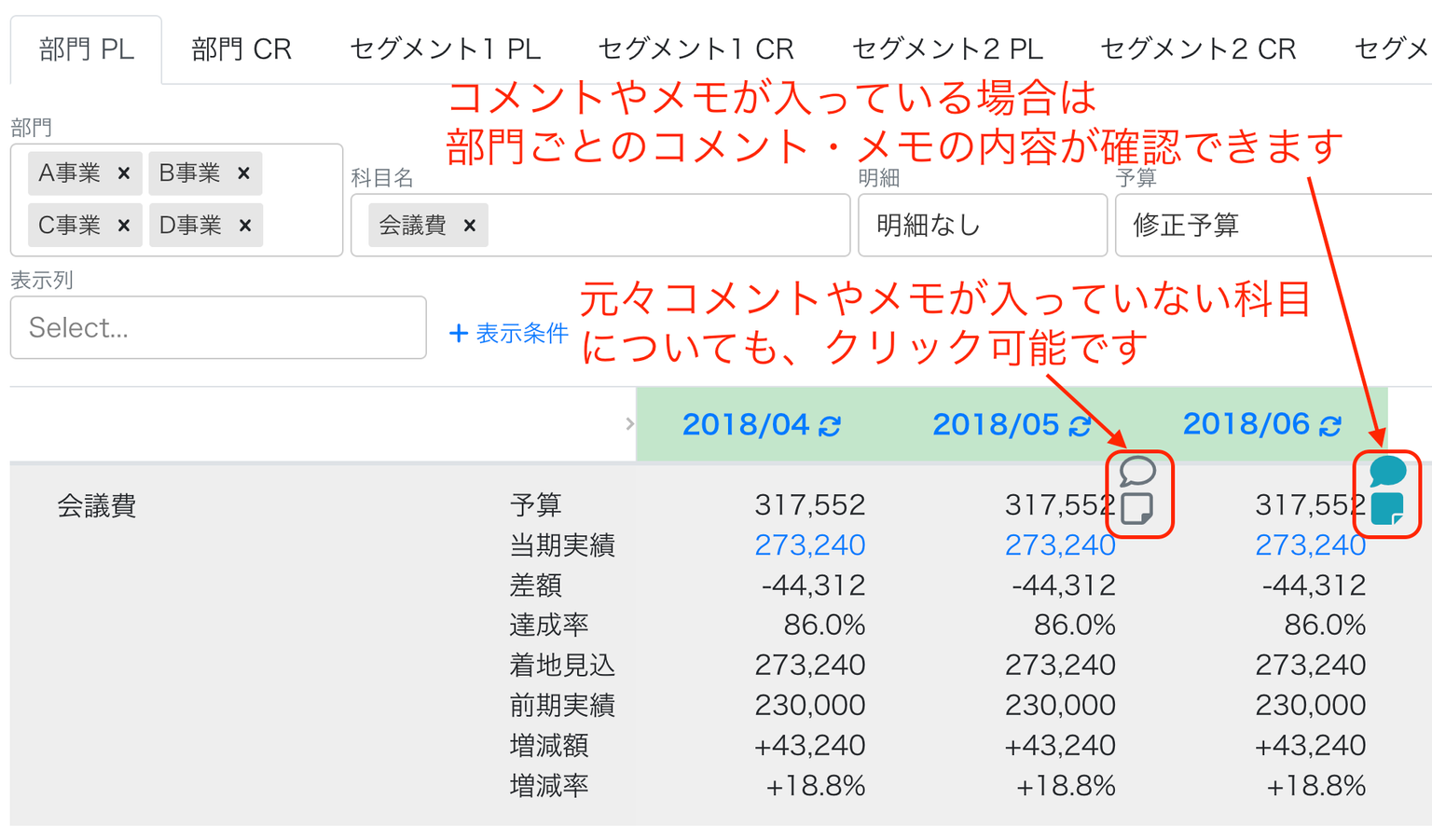
- コメント・メモをクリックすると内訳と合計が表示されます(各部門ごとのコメント・メモも確認可能)
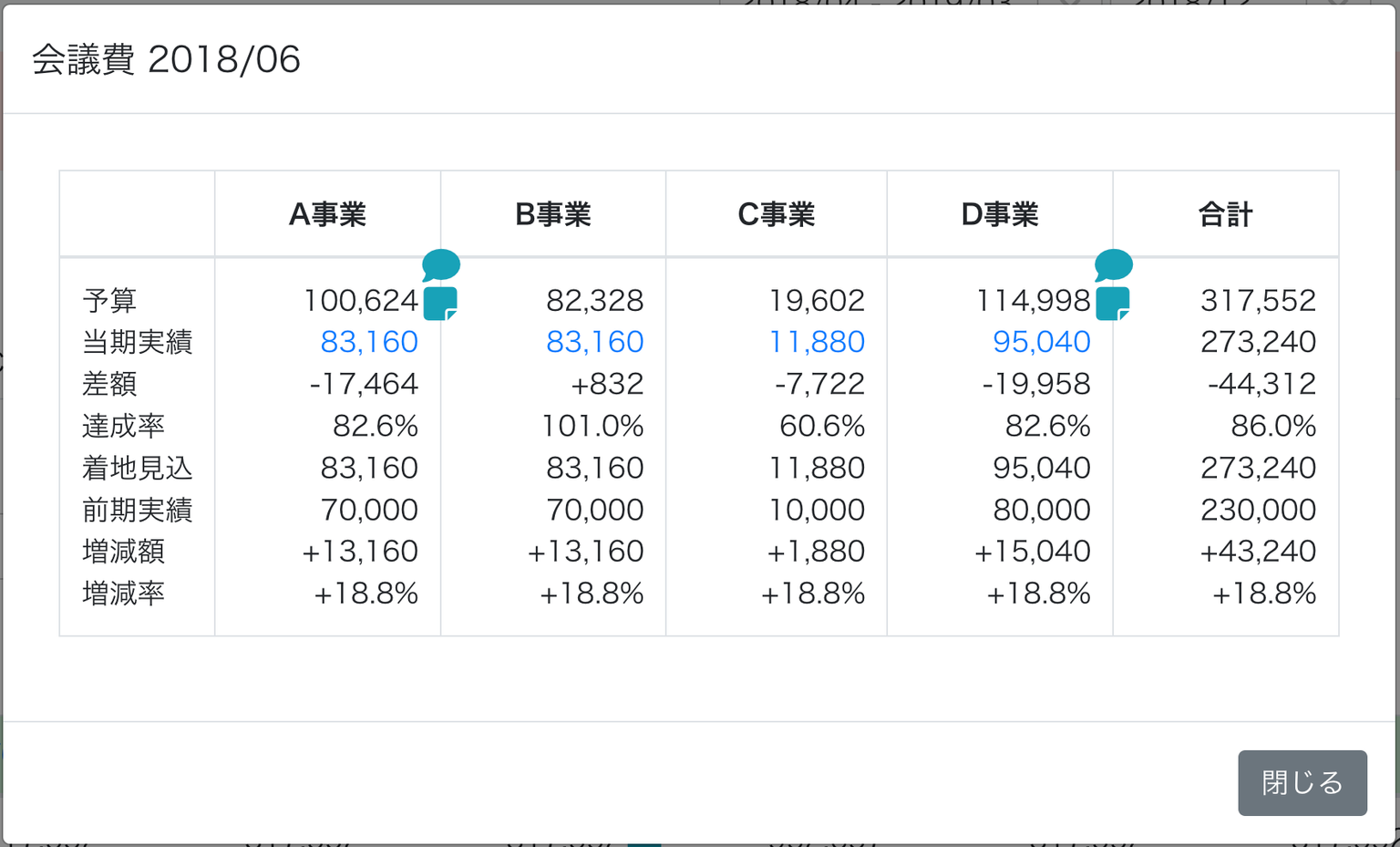
Step4 月次推移画面にて分析したい「年月」をクリック
4-1 分析をしたい「年月」をクリックします
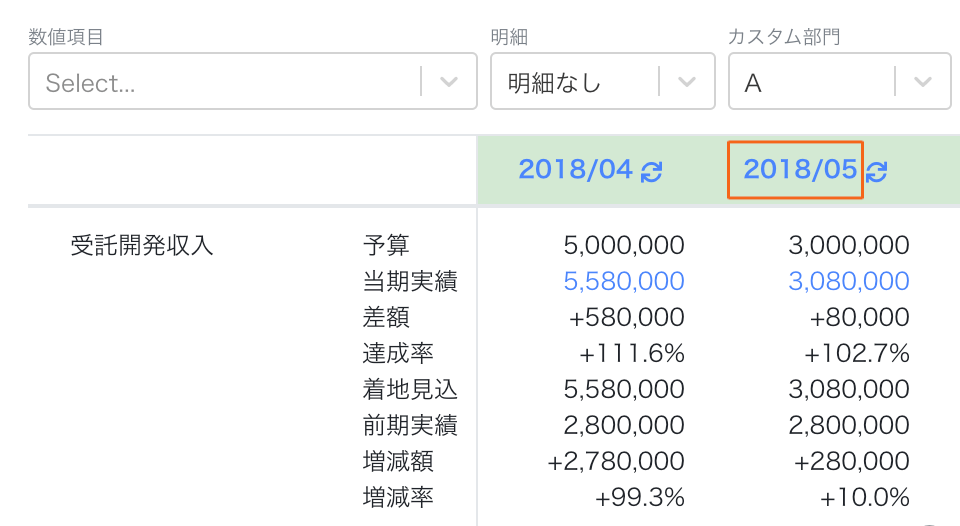
Step5 予実分析を行う(増減分析、コメント、メモ)
5-1 縦軸:勘定科目、横軸:各明細の一覧表が表示されます
(例:カスタム部門の場合の画面)
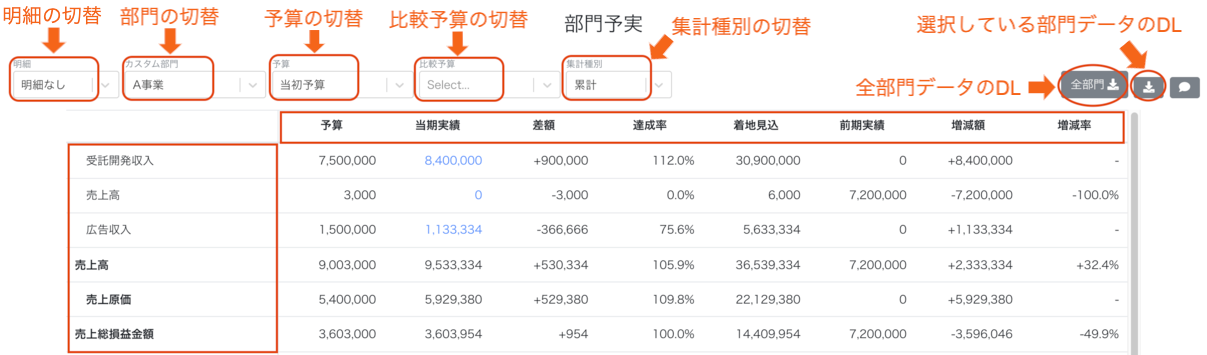
- 必要に応じて「明細」を取引先別、品目別等に切り替えて分析してください
- カスタム部門・セグメントの切り替えは「カスタム部門」又は「カスタムセグメント」を切り替えてください
- デフォルトで累計の数字が表示されますので、単月の数字は「集計種別」を切り替えてください
- 加工が必要な場合はダウンロードボタンをクリックしてCSV出力してお使いください
- 「全部門」ダウンロードボタンをクリックすると、指定しているカスタム部門を含めた全ての部門の数字がダウンロードできます(詳細は「Tips① 全部門・セグメントデータを一括ダウンロードして利用する」をご覧ください)
5-2 コメント、メモを行います
- コメントやメモは、各勘定科目の横に入力することができます
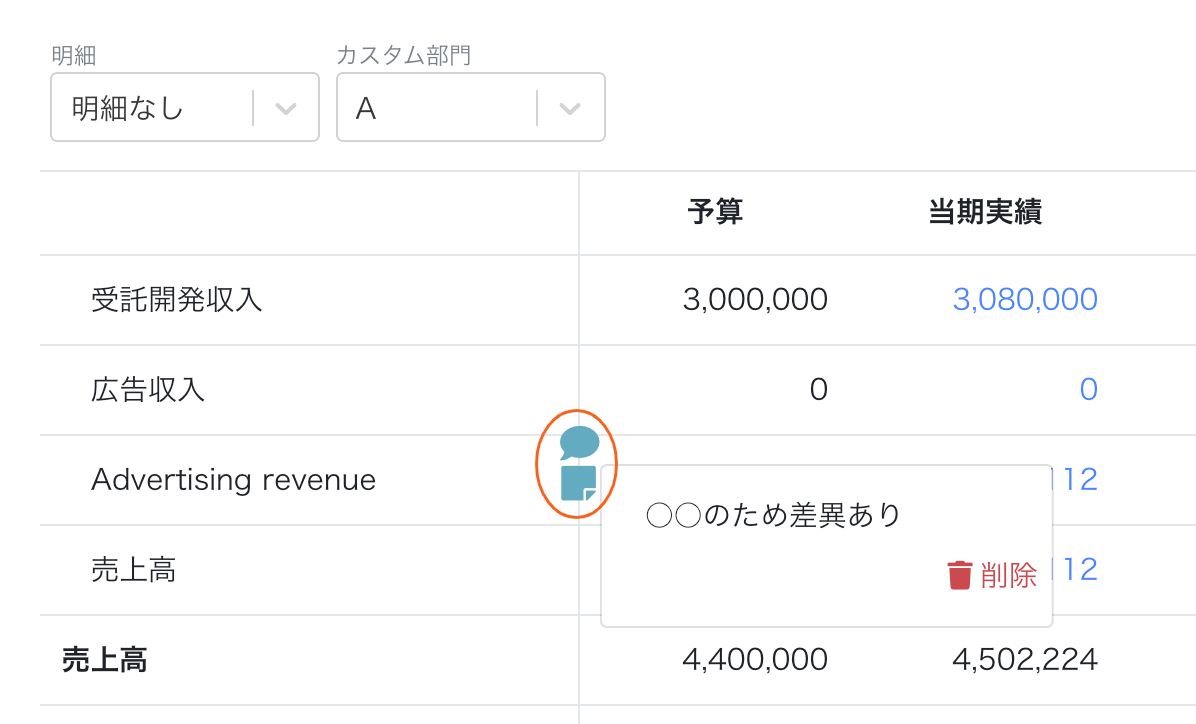
- ここで入力されたコメントやメモは、予実俯瞰表及び月次推移画面にも反映されます
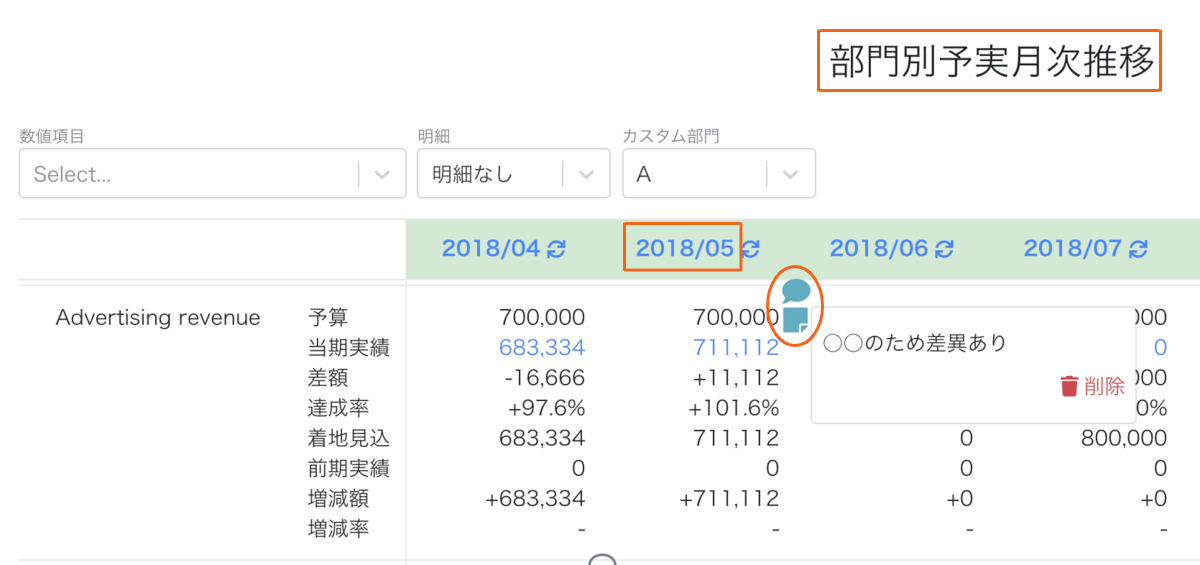
5-3 「着地見込」を確認します
- 画面右上の指定した年月までの実績値と、残りの年月の予算を合計した数字が「着地見込」として表示されます
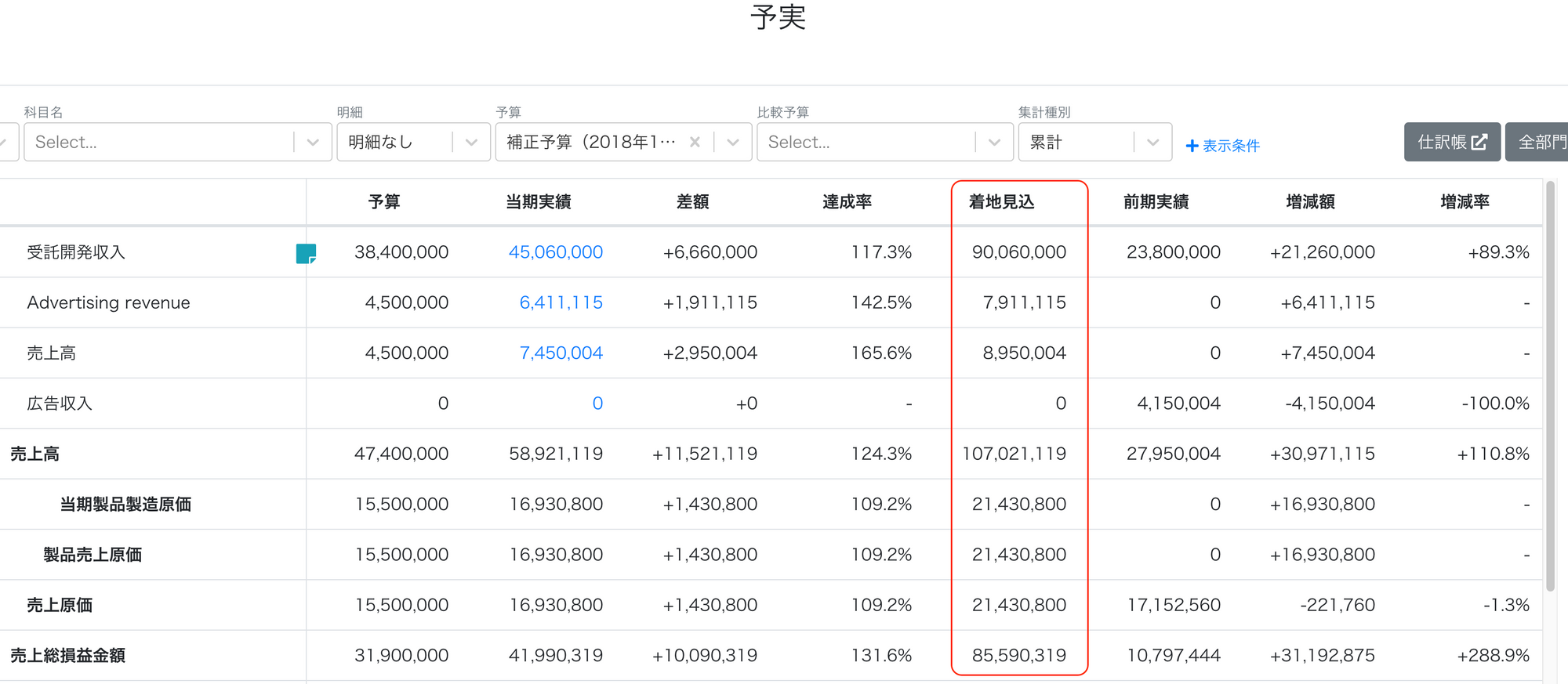
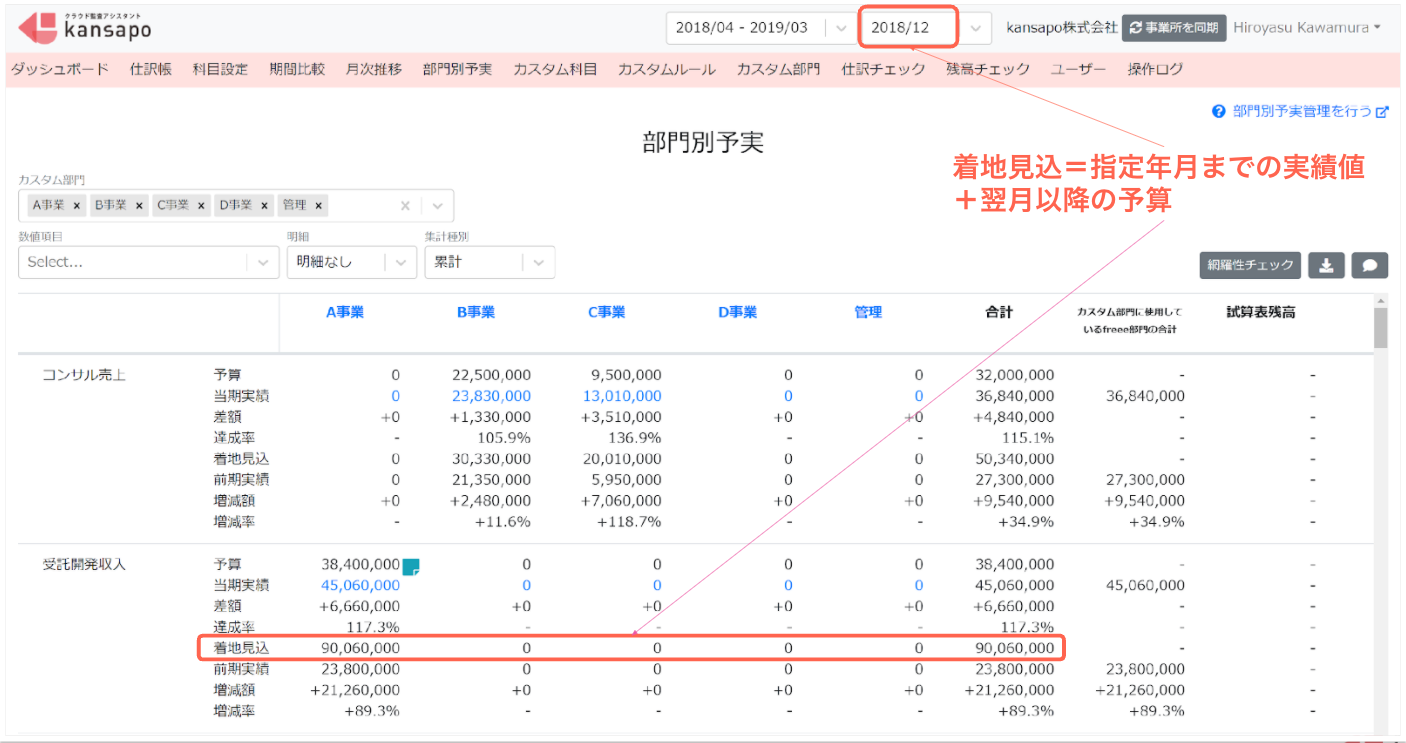
5-4 「仕訳帳」ボタンをクリックして、当該カスタム部門の仕訳を確認します
- 「仕訳帳」ボタンをクリックします
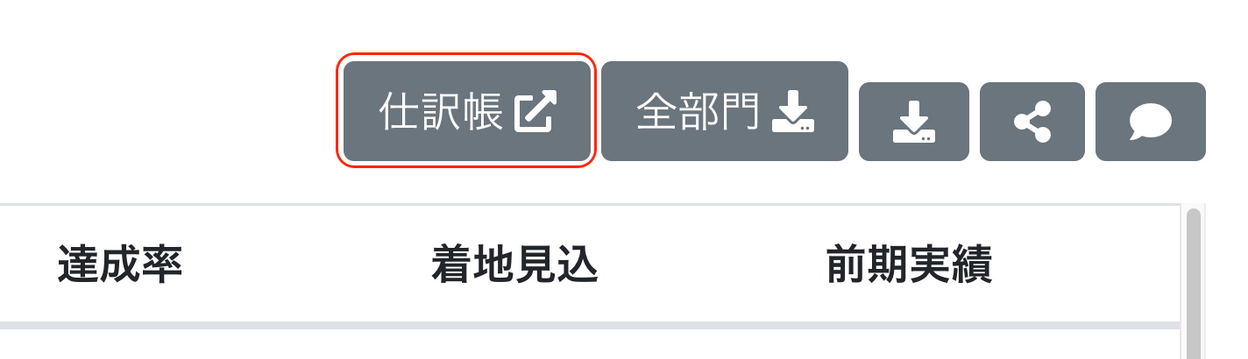
- 仕訳帳画面に遷移します
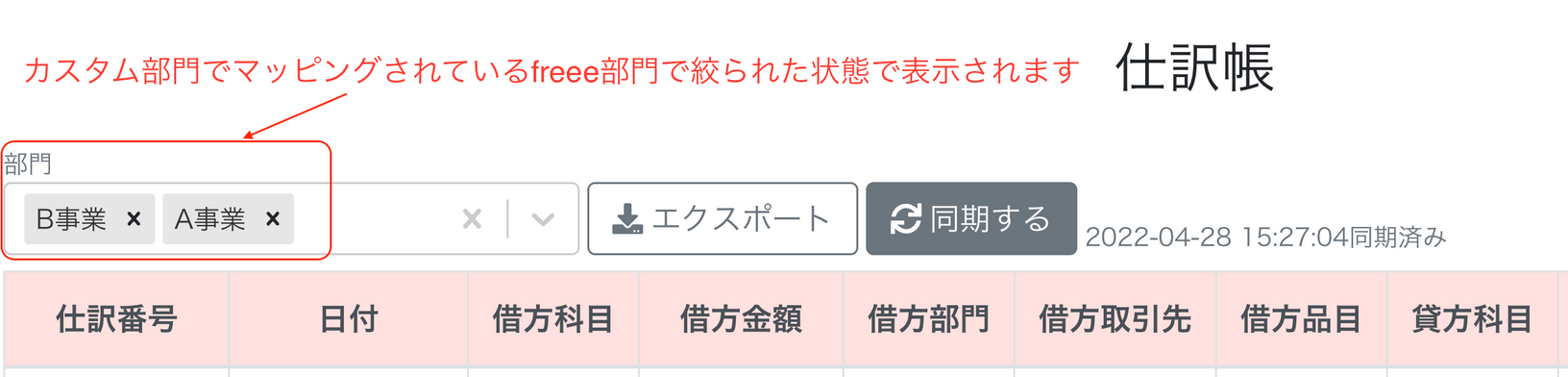
5-5 複数部門を選択して予算、実績等を集計する
- 上記「3-2 複数部門を選択して予算、実績等を集計する」と同様、複数のカスタム部門を選択して集計することができます
Step6 増減額・増減率等による絞り込みについて
- 増減分析をする(残高、増減額・率による絞り込み&条件保存) をご参照ください
Step7 予実月次推移・単月予実を「共有」する
7-1 共有方法について
- 1つは、kansapoに招待していただき、予実メニューからご覧いただく方法です。招待については[kansapo]ユーザーを追加・削除する をご覧ください。
- この方法の場合は、特定のカスタム部門(セグメント)だけ表示画面を制限する、ということができません。
- (「予実」メニューだけ表示させる、という制限は可能ですが、カスタム部門(セグメント)単位で制限ができません)
- もう1つは、共有URLを発行して見てほしい人に共有する方法です。
- こちらはkansapoに招待されていない人にも共有可能です
- 特定のカスタム部門(セグメント)だけ表示させたい場合にご利用いただけます
7-2 共有URLによる共有方法・無効にする方法・留意点について
01 共有方法は以下の通りです
- 01-1 予実月次推移画面で「共有」ボタンをクリックします
- ※複数部門を選択した状態でも利用可能です
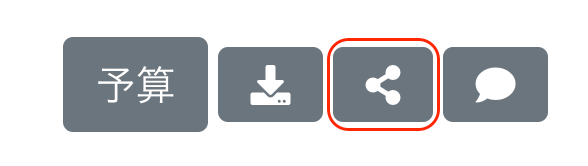
- 01-2 「共有URLを作成する」ボタンをクリックします
- 「共有期限」も設定します。共有期限が切れたらリンク先は何も表示されなくなります
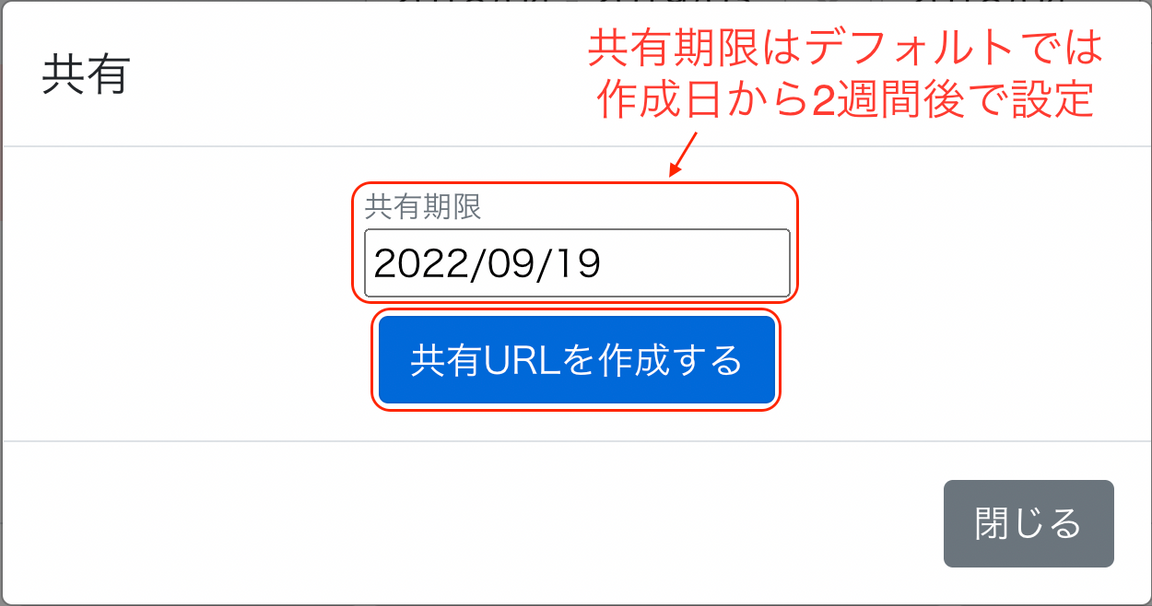
- 01-3 「コピー」ボタンをクリックして、社内チャット等で共有します
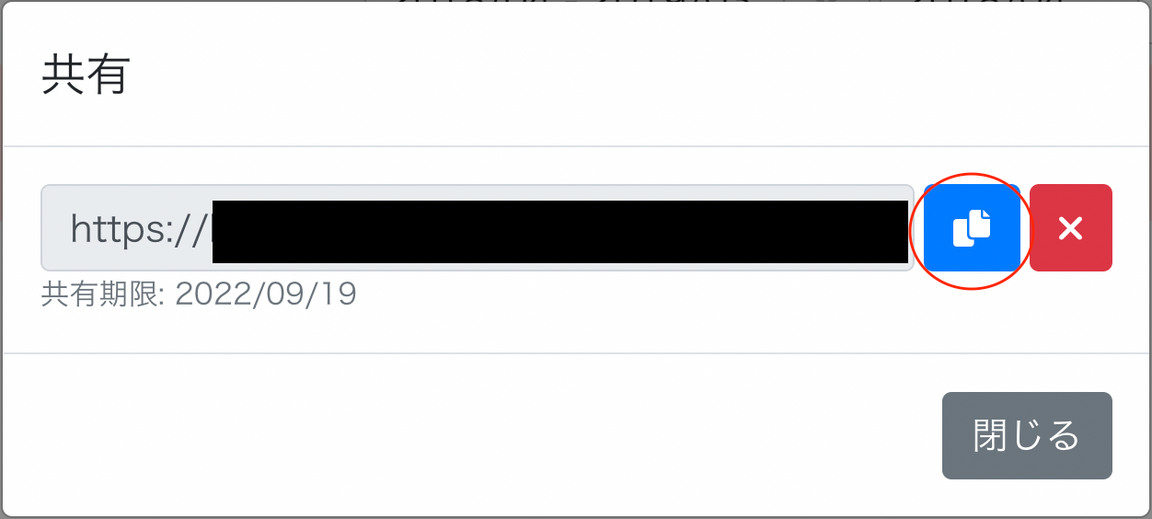
- 01-4 指定したカスタム部門、カスタムセグメント別の予実月次推移、単月予実が共有されます
- (ご参考)
- 「カスタム部門」画面から作成することも可能です。詳細はカスタム部門を作成する の「Step4 共有URLを発行する」をご参照ください(カスタムセグメントの場合はこちら)
- ただし、複数のカスタム部門等を選択して発行する場合は、上記の流れで予実画面上で行う必要がありますのでご留意ください
02 「共有期限切れ」以外で共有URLを無効にする方法は以下の通りです
- 02-1 「×」をクリックします
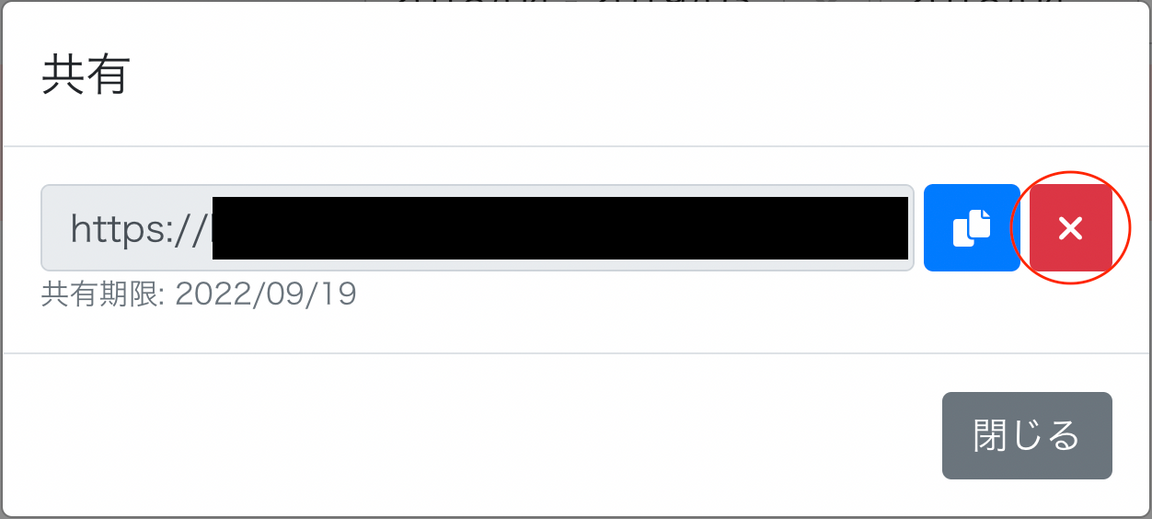
- 02-2 「共有URLを作成する」ボタンが表示されたら、旧URLは無効になります
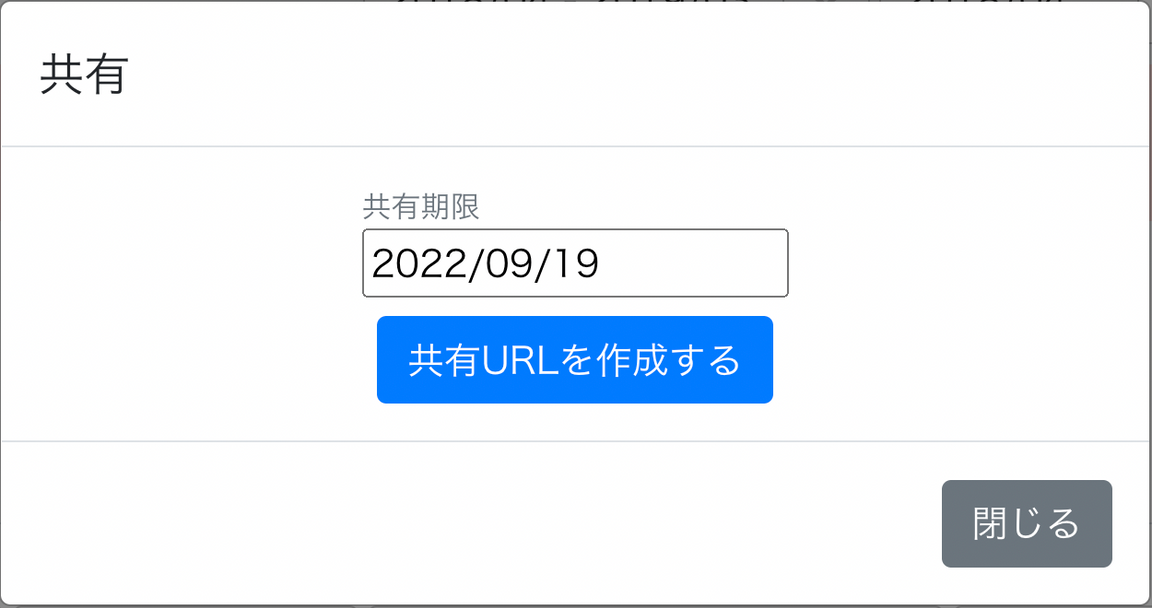
03 留意点は以下の通りです
03-1 共有される範囲は以下の通りです
- 特定のカスタム部門・セグメントのPL、CRの予実月次推移、単月予実(複数のカスタム部門等を選択した場合を含む)
- 年月は共有後のURLで自由に選択可能
03-2 通常の画面との違いは以下の通りです
- カスタム部門・セグメントのプルダウン選択がない(共有された部門・セグメントしか見れない)
- 表示条件の保存ができない(呼び出しは可能)
- コメントができない(メモは作成等可能)
- 会社名が表示されない
- 科目詳細までドリルダウンできない
03-3 設定で共有URLの機能自体の制限が可能です
- 「設定」メニューにて編集ボタンをクリックし、「予実共有URL作成不可」にチェックを入れます
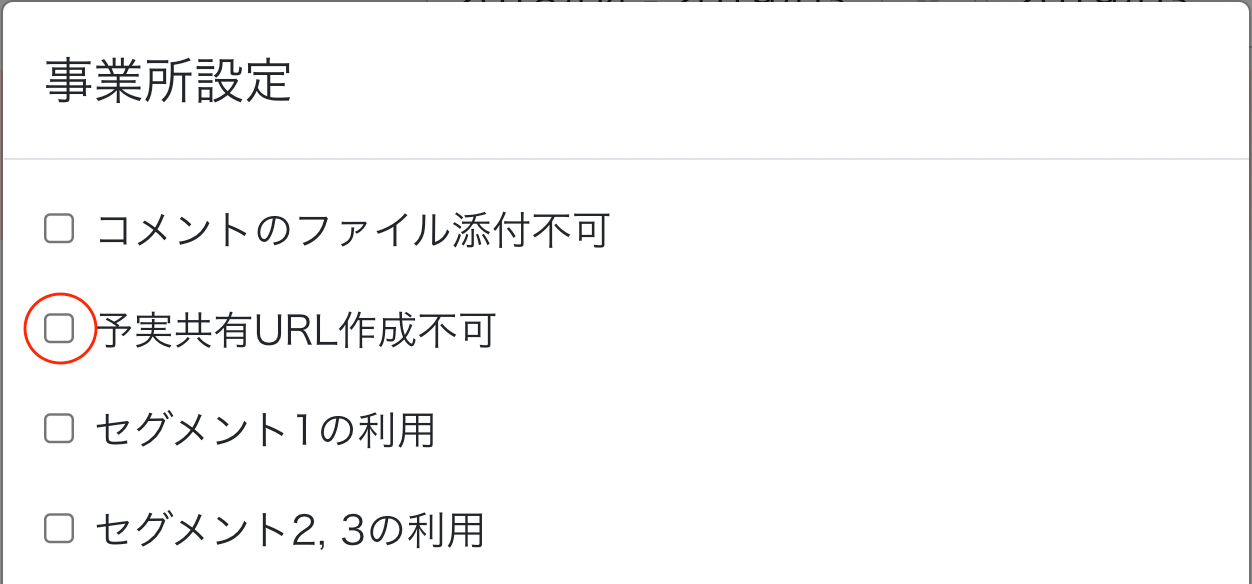
- 不可にした時点で、既に共有されているURLが全て無効になりますのでご注意ください
7-3 共有URLからfreeeの試算表に遷移して仕訳単位の内訳を確認する方法について
00 留意点
- freeeのアカウントがあることが前提です
- freeeのグループ管理機能で見ることができる部門が制限されていることが前提です
- グループ管理については以下ご参照ください
01 共有URLの実績値をクリックします
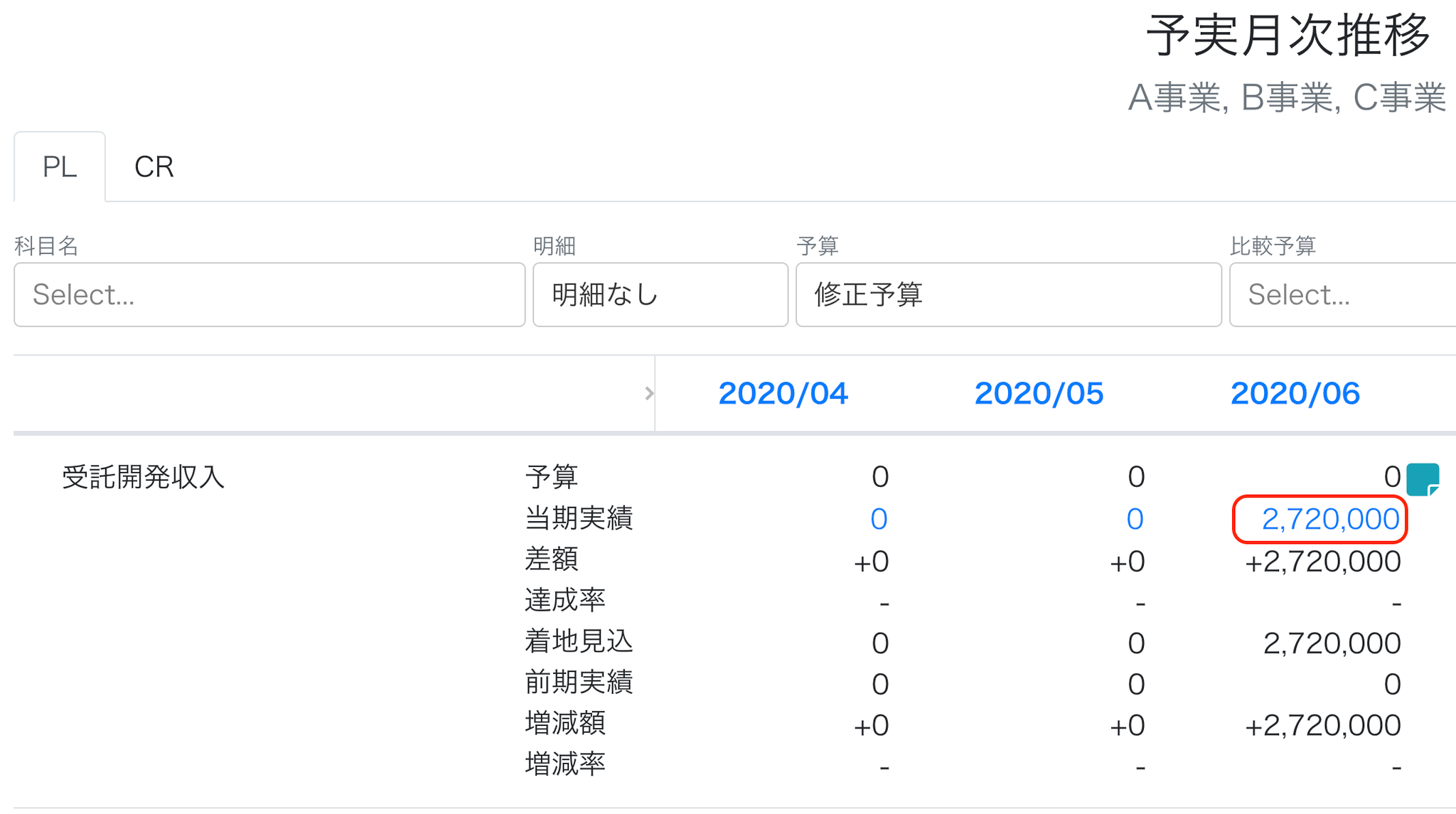
02 すると、freee部門単位の内訳が表示されます
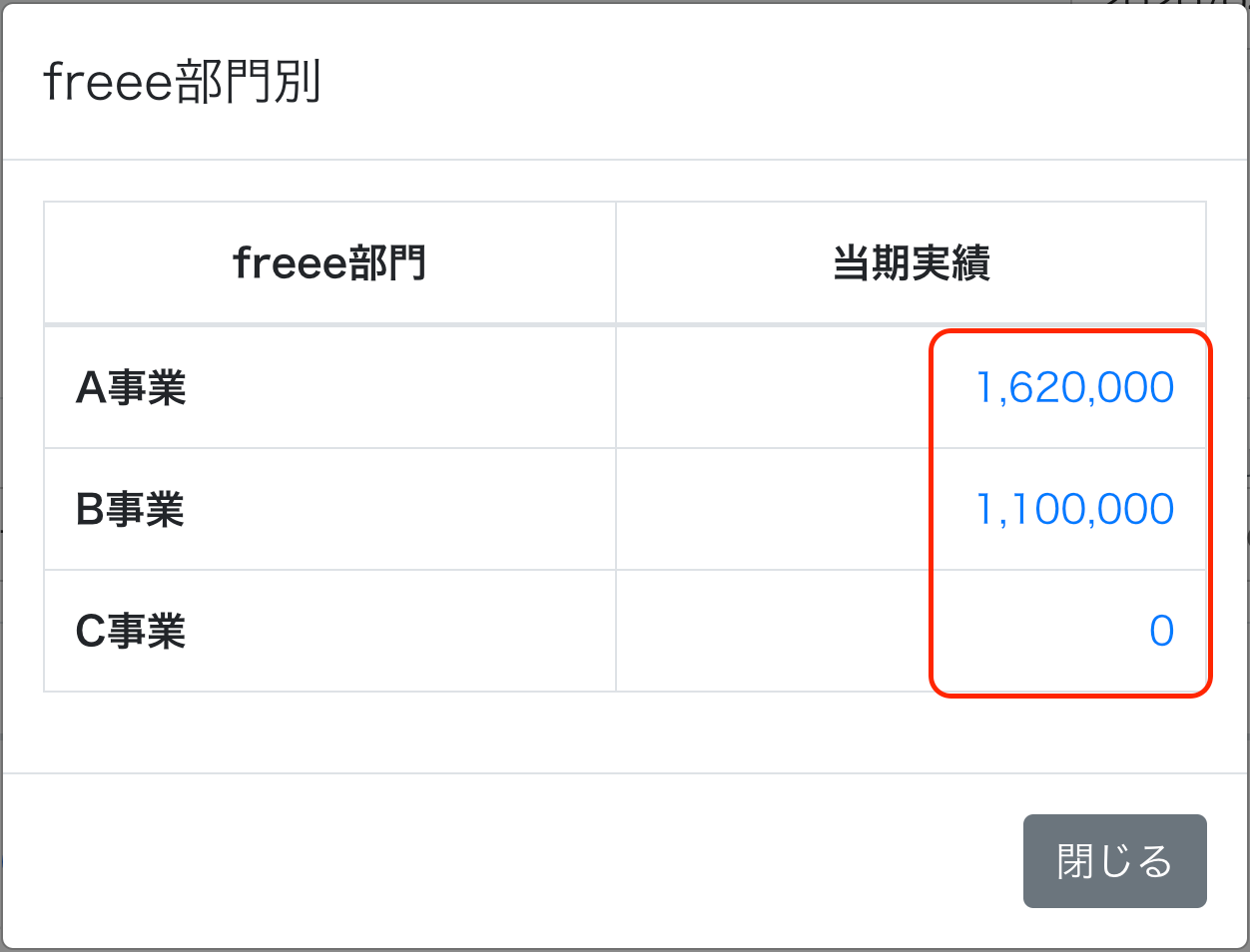
03 任意の部門の数字をクリックすると、freeeの試算表画面に遷移します
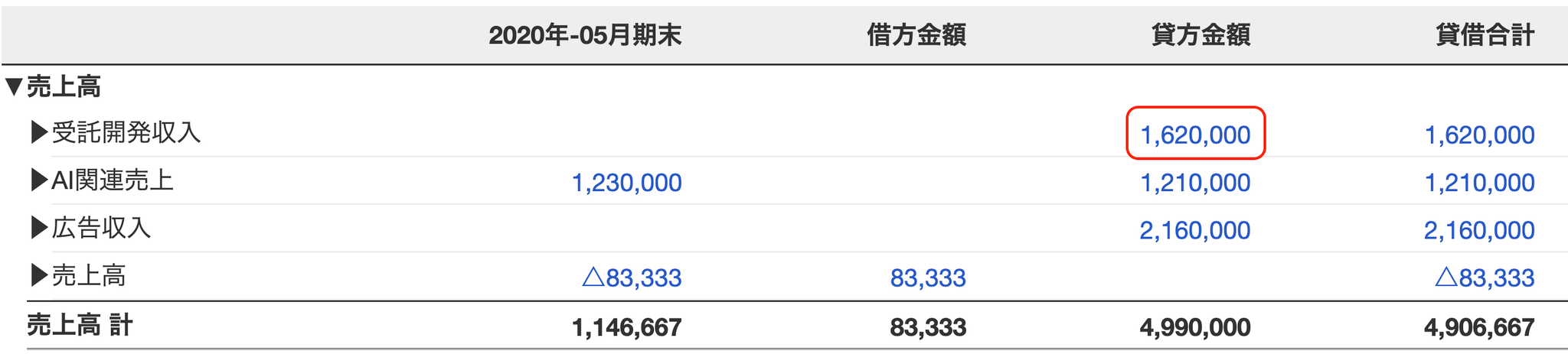
04 freeeの試算表の数字をクリックすると画面右に総勘定元帳が表示されますので、そこで仕訳単位の明細を確認できます

Tips① 全部門・セグメントデータを一括ダウンロードして利用する
①-1 一括ダウンロードを利用する場面について
- kansapoでは予実比較までのデータ整形を行い、そのデータを活用して別途SpredsheetやExcelで更なる分析や各社に合った加工を行う場合もあります
- その際に、各カスタム部門のデータを1つ1つダウンロードするのは手間がかかりますので、全部門・セグメントデータを一括ダウンロードすることができるようになっています
①-2 予実月次推移、または、月次予実の「全部門」ボタンをクリックして出力します
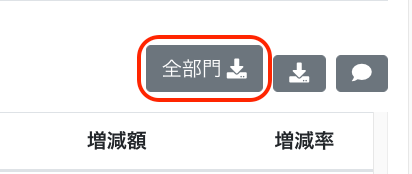
①-3 出力される数字について
- 出力される数字は各カスタム部門・セグメントの最新版の予算数字となります
- 表示されているカスタム部門・セグメントで過去の予算を選択していた場合でも最新版が出力されます
- なお、科目等を絞り込んだ状態でCSV出力すると、絞り込んだ項目だけが出力されます
①-4 比較予算を選択している場合について
- 比較予算を選択している場合には、「comparedBudgetAmount」及び「diffBetweenBudgets」も出力されます
①-5 出力されるデータについて
- 主な項目は以下となります
- aggregationType:累計又は単月
- yearMonth:年月
- budgetSubjectName:カスタム部門・セグメント名(以下例では、A部門の次にB部門のデータあり)
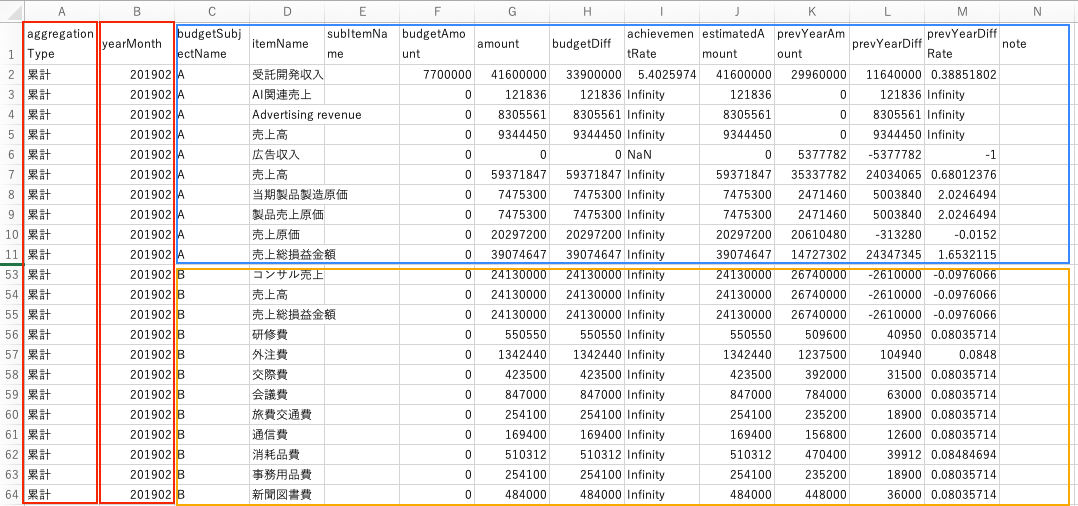
Tips② 明細の並び順について
②-1 明細展開した場合の並び順について
- 取引先別、品目別、部門別に明細を展開した場合の並び順は、選択した年月における「降順」(金額が大きい順)になるように設定されています
- 期間比較、月次推移についても同様です
(予実月次推移)
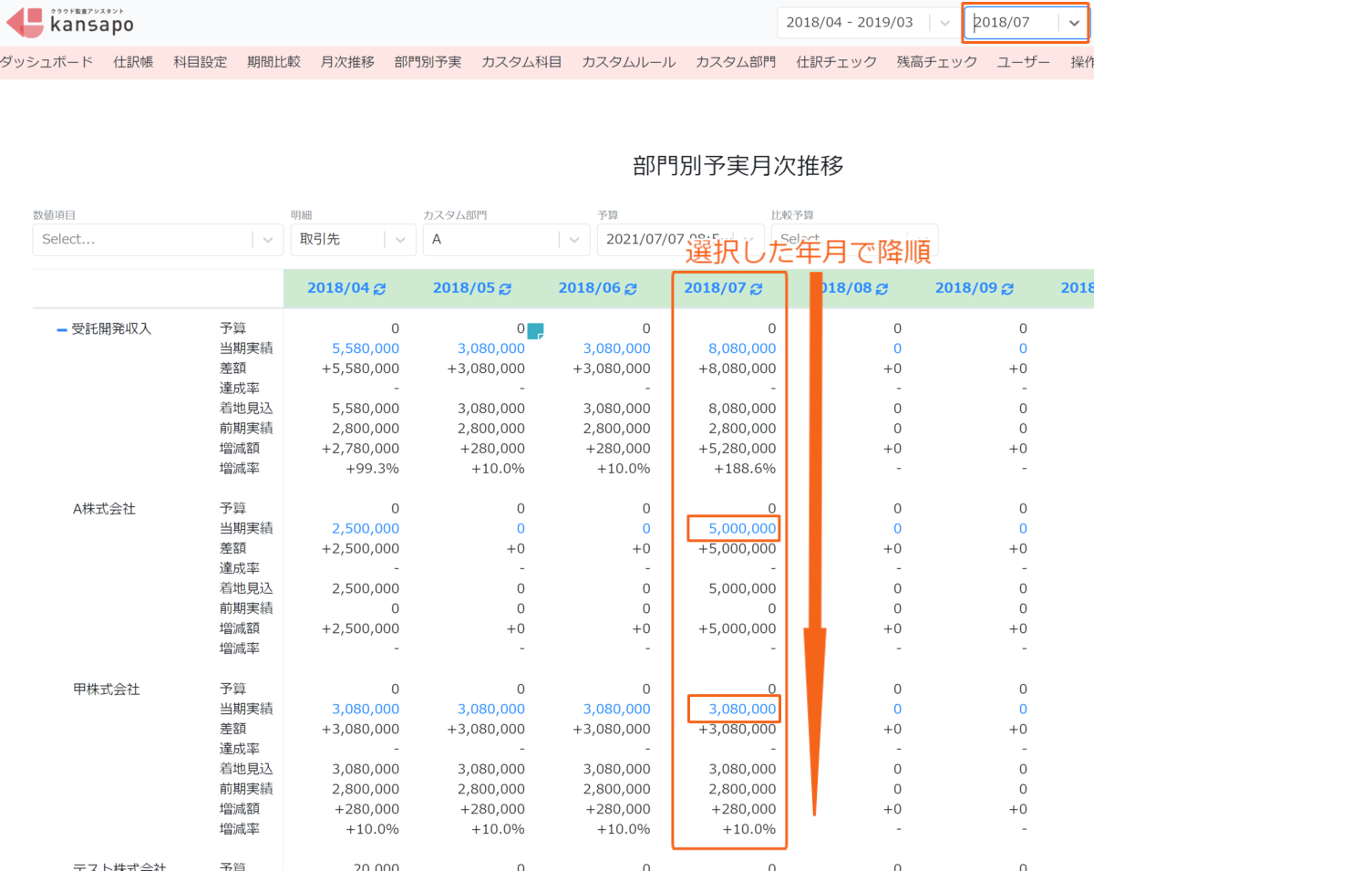
(単月予実)
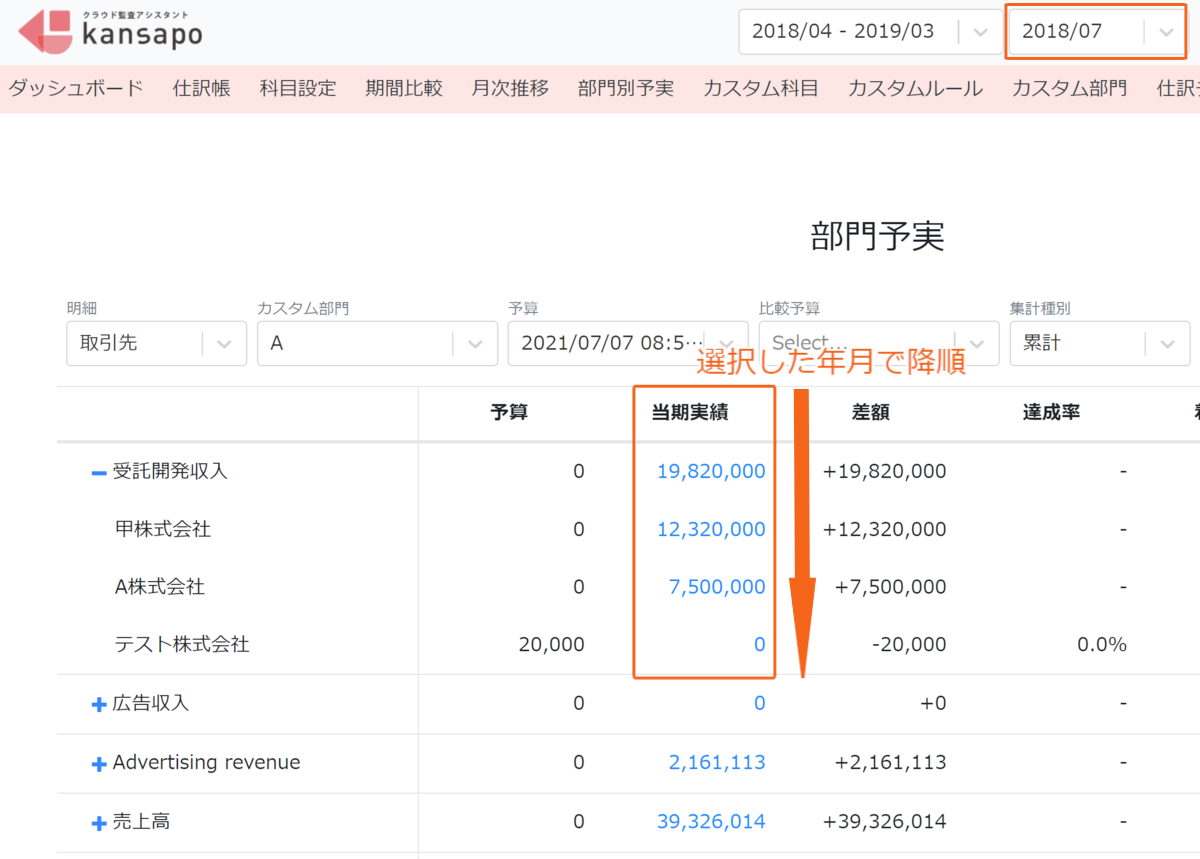
Tips③ 科目・明細の列幅を調整する
③-1 科目・明細列の上にある「>」を左クリックで動かす
- 折り返してしまっている科目・明細名がある場合
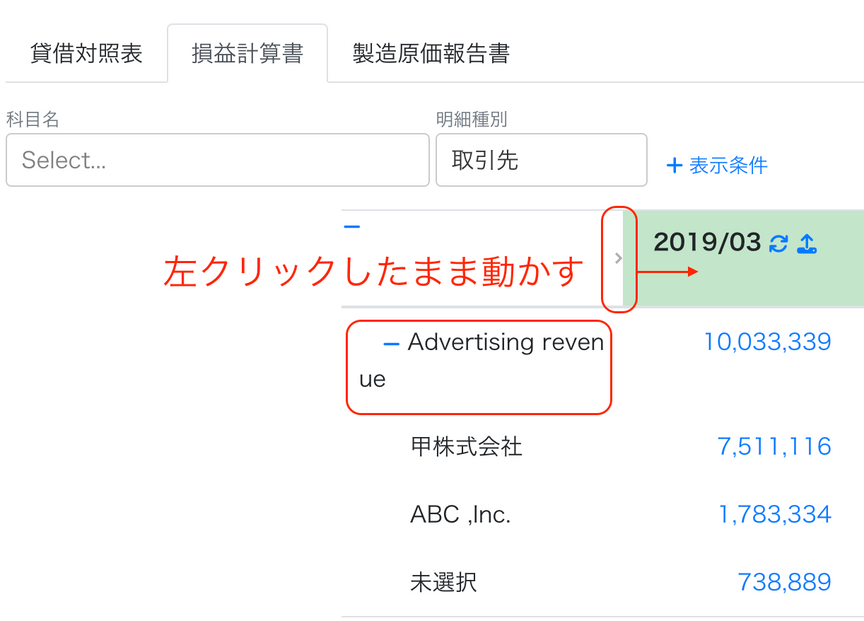
- 折り返しが解消するまで広げる
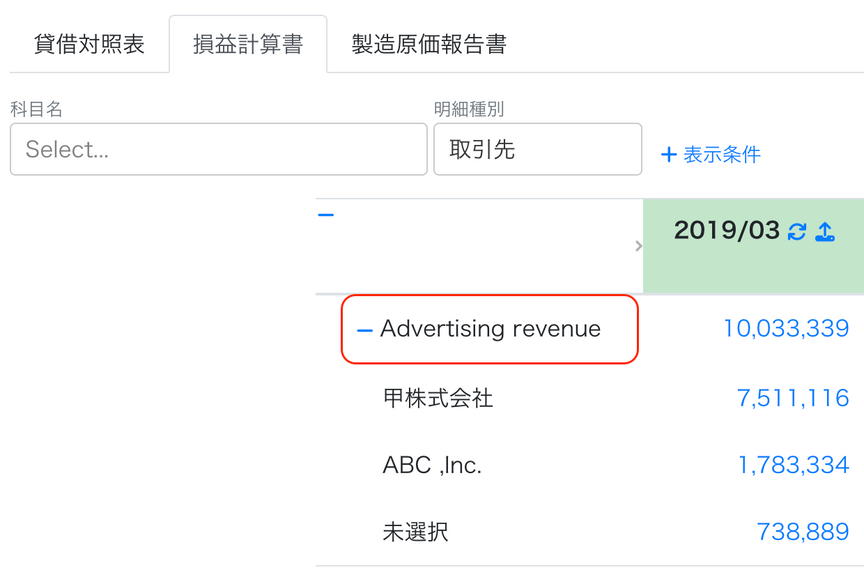
Tips④ 部門を切り替える場合の操作について
④-1 既存部門を削除→新しい部門を選択の流れが効率的
- 表示されている部門(以下の場合は「A事業」)から、別の部門(例:「B事業」)に切り替えたい場合、以下の順番で作業すると効率的です
- 部門名の横の「✖️」をクリックします
- 部門が削除され何も選択されていない状態になります
- リストから新しい部門を選択します
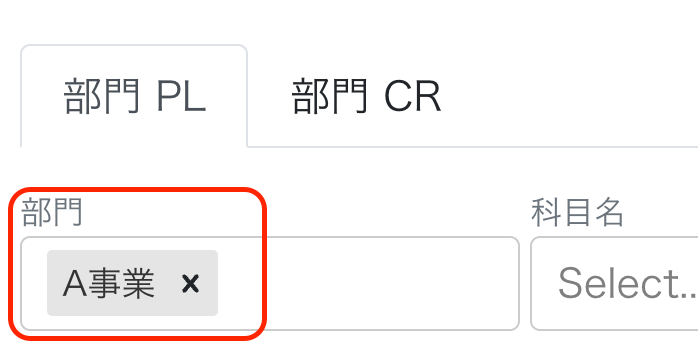
01 既存部門を削除
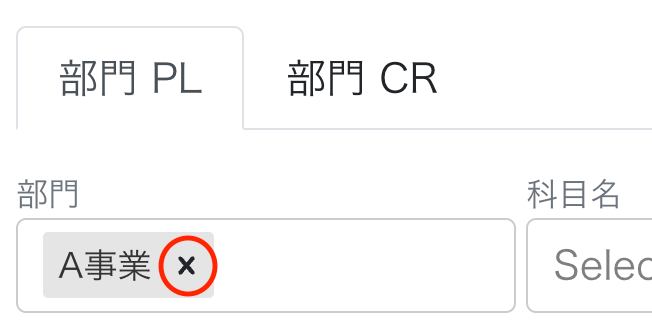
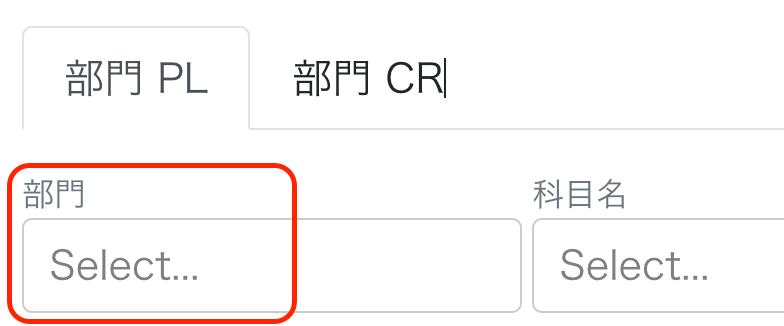
02 新しい部門を選択