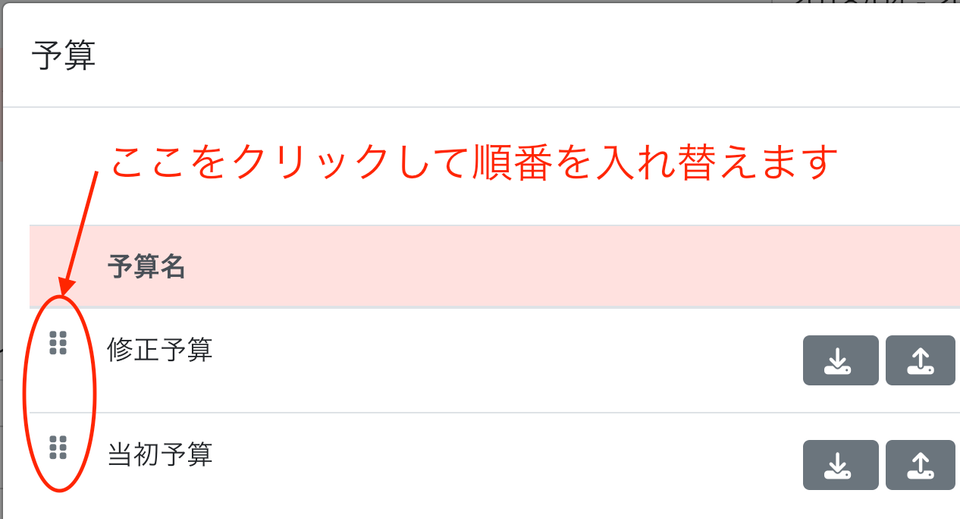予実表を俯瞰する
kansapoで予実表を俯瞰する方法をご紹介します
Step1 「予実」メニュー
1-1 「予実」をクリックします

Step2 「予実表」を俯瞰する
2-1 予実表を確認します
- 「カスタム部門・セグメント別に予算を設定する 」「カスタム部門・セグメント別PL・CRに実績値を同期する 」で入力・同期された数字は、「予実」メニューをクリックすると、縦軸:勘定科目、横軸:カスタム部門の表に集計されてきます
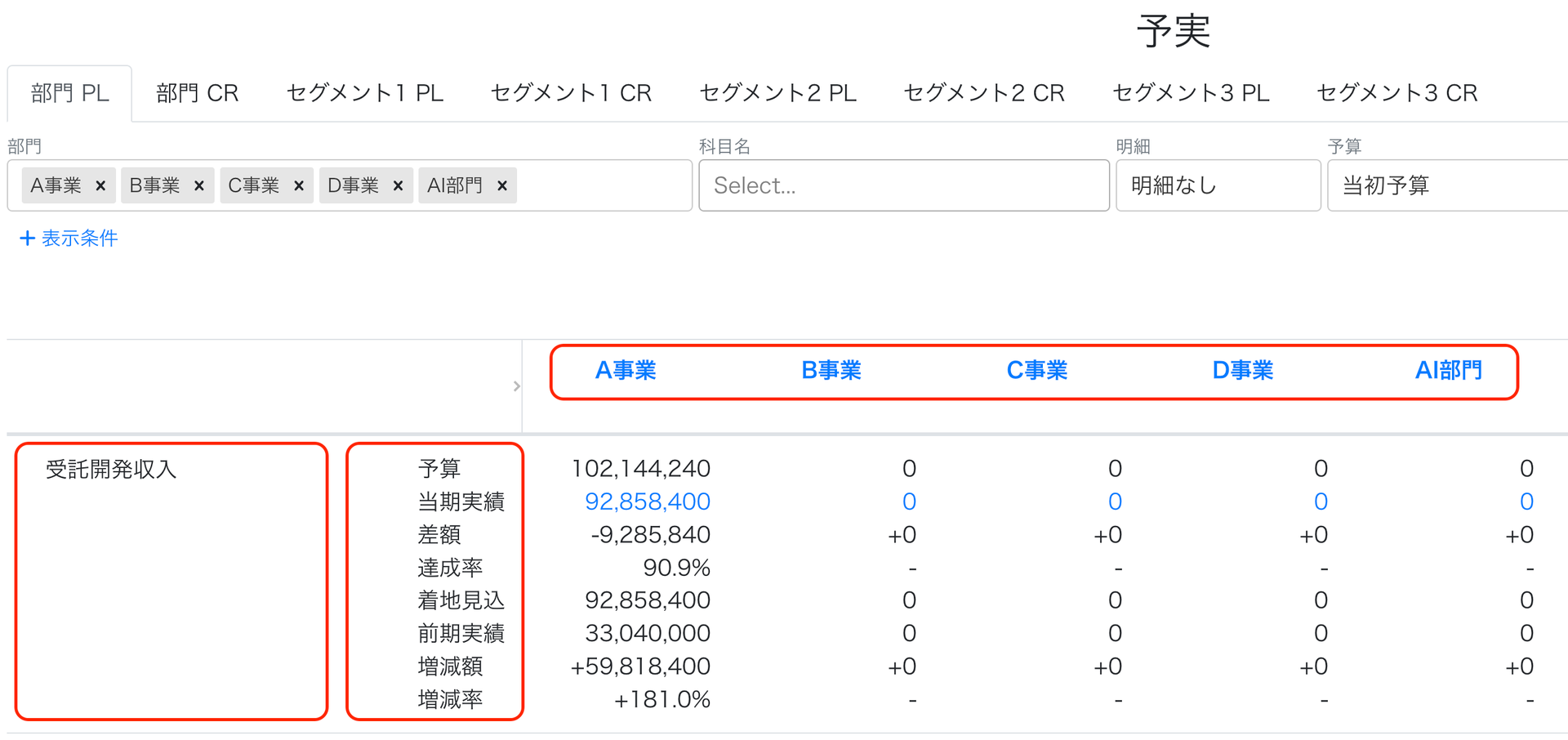
2-2 勘定科目の内訳を確認します
- 勘定科目の横には以下の内訳が表示されます
- 予算・・・「カスタム部門・セグメント別に予算を設定する 」で登録した予算(画面右上で指定した年月日までの予算)
- 当期実績・・・「カスタム部門・セグメント別PL・CRに実績値を同期する 」で同期した数字
- 差額・・・予算-当期実績
- 達成率・・・(当期実績÷予算)×100(%)
- 着地見込・・・画面右上で指定した年月日までの実績値+それ以降の予算
- 前期実績・・・前期の実績値
- 増減額・・・当期実績-前期実績
- 増減率・・・(増減額÷前期実績)×100(%)
2-3 より詳細な分析をするために「カスタム部門」名をクリックして月次推移画面に遷移します
- 任意のカスタム部門名をクリック
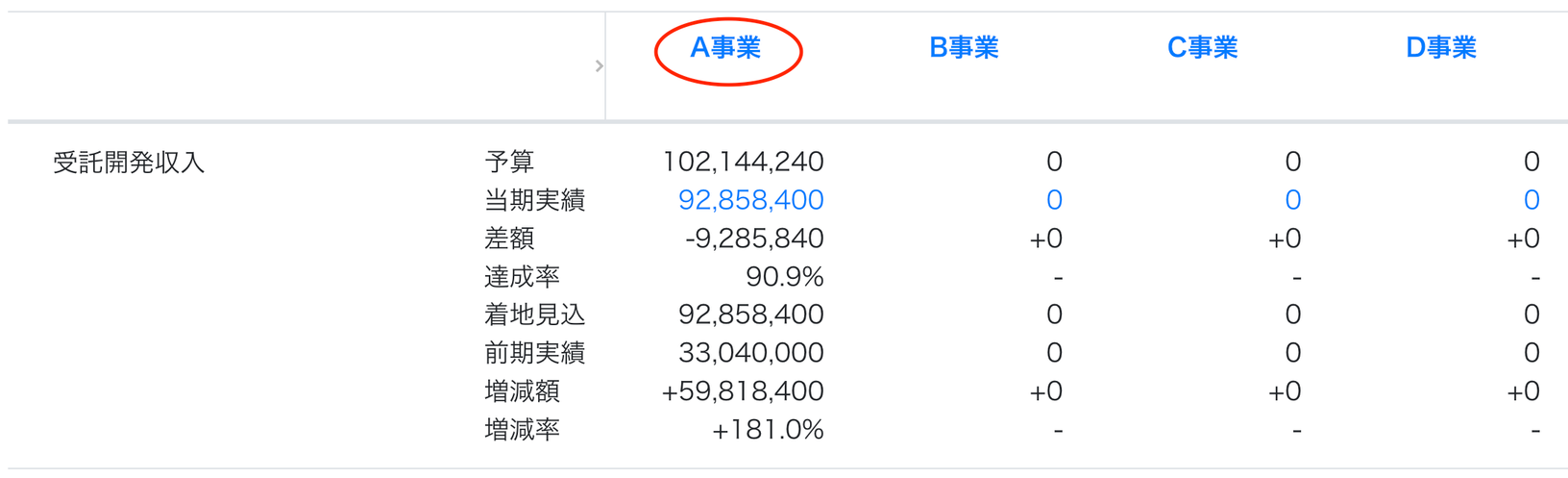
- 当該カスタム部門の月次推移画面へ移動
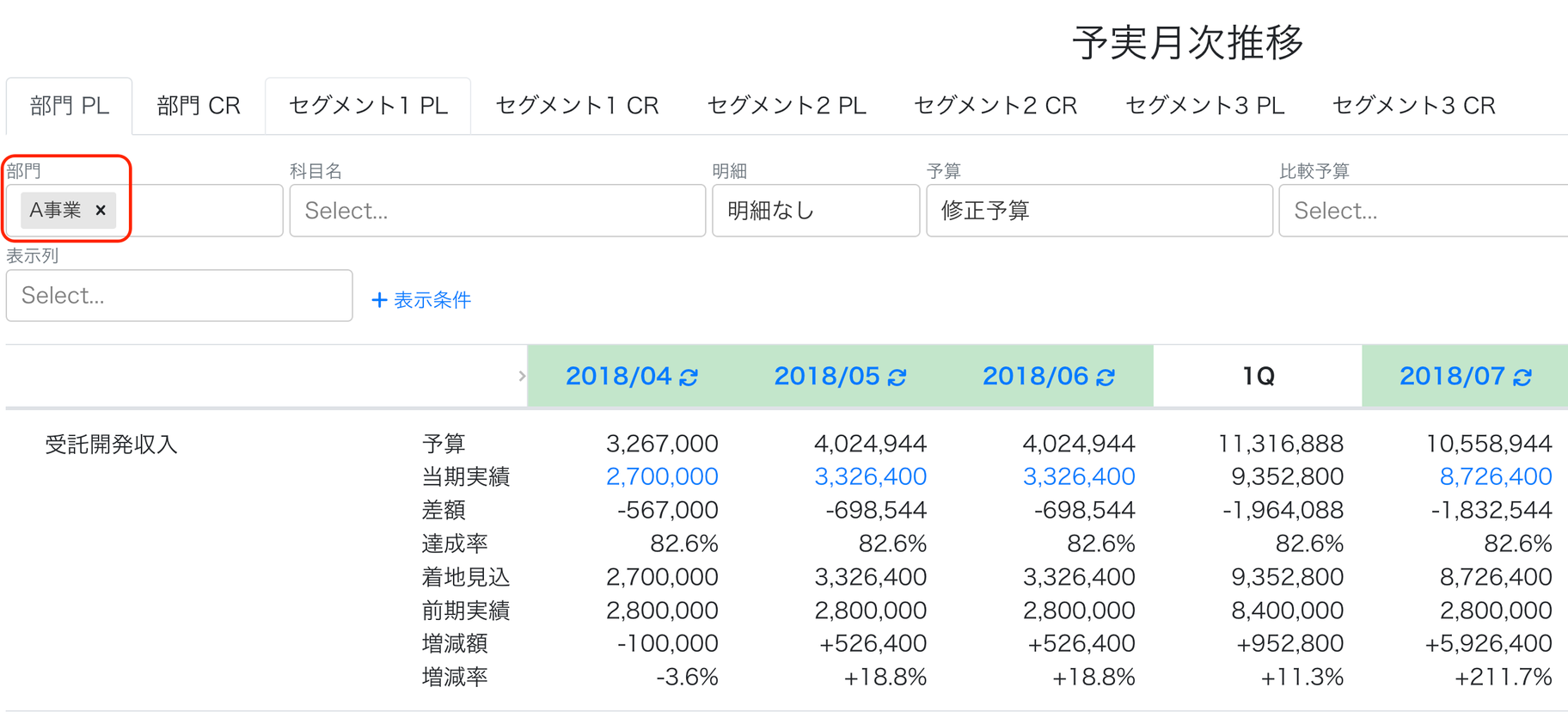
Tips① 予算同士を比較する
①-1 比較予算を選択します
- 予実、予実月次推移、単月予実のどこ画面でも予算同士の比較が可能です
- 「比較予算」に比較したい予算のハコを選択します
- 以下例では予算(修正予算)と比較予算(当初予算)としています
- 数値項目に「比較予算」「予算差額」が表示されます
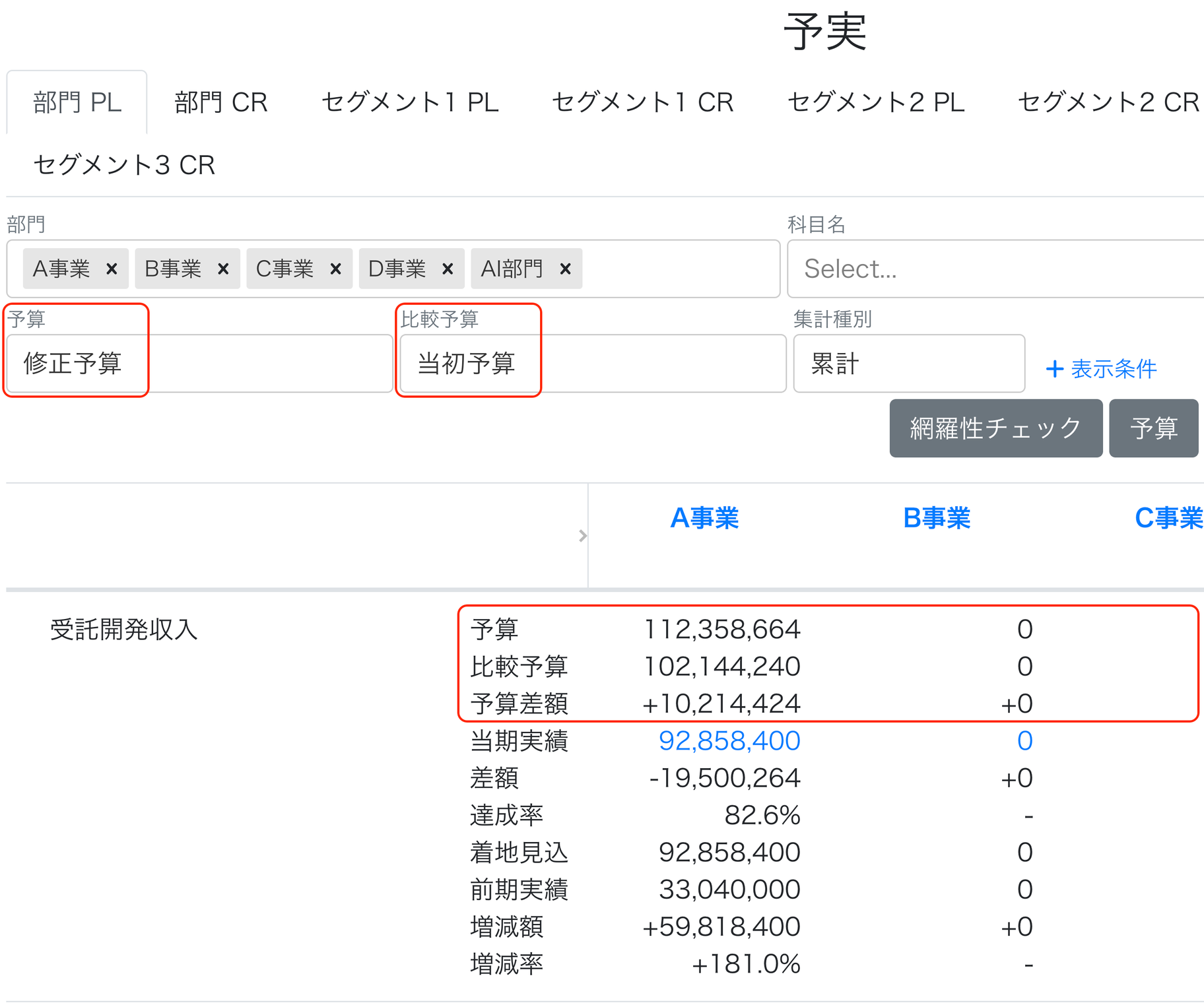
①-2 必要に応じて見やすいように数値項目を絞り込みます
- 数値項目欄で「予算」「比較予算」「予算差額」で絞り込むことも可能です
- 「比較予算」欄で比較対象となる予算を選択していないと、数値項目で「比較予算」「予算差額」を選択しても絞り込みはできませんのでご注意ください
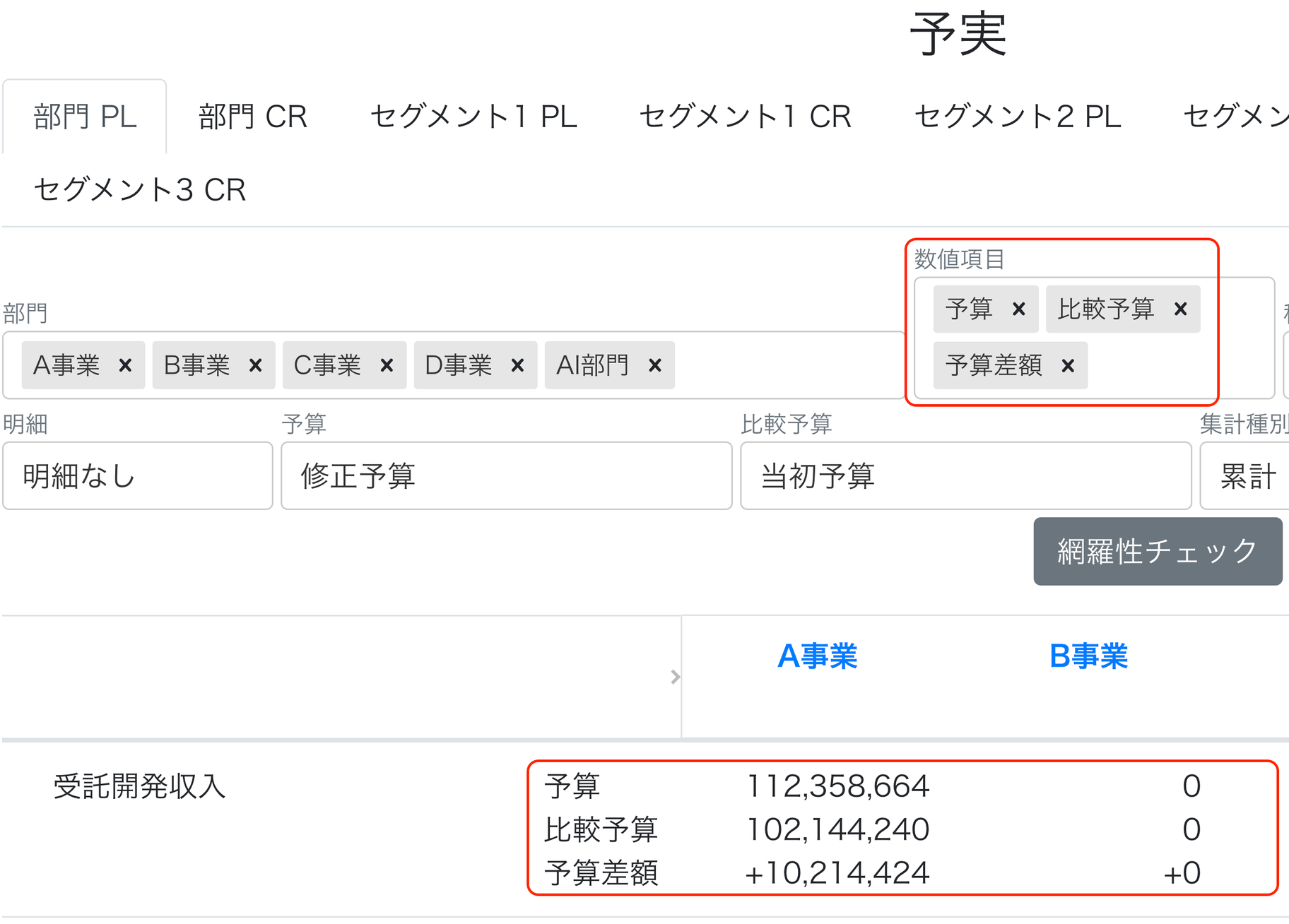
Tips② 着地見込を確認する
②-1 実績値+予算による着地見込みを確認します
- 画面右上の指定した年月までの実績値と、指定した年月よりあとの予算を加味した「着地見込」を確認することができます
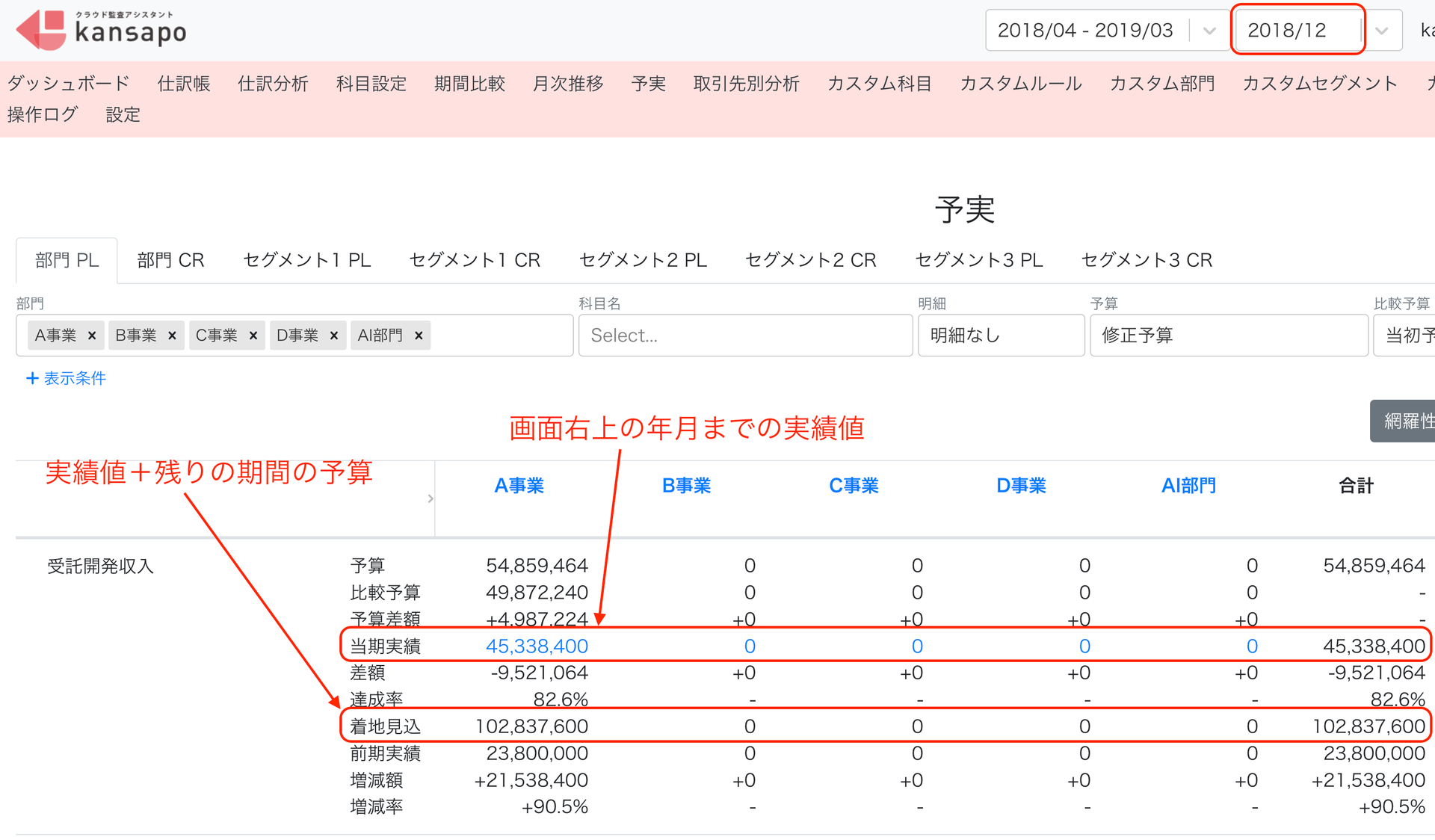
Tips③ 表示される「期間」を指定する
③-1 表示期間を指定する方法
- 画面右上にある年月を指定することで、期首から指定年月までの数字を指定します

③-2 表示期間を記憶して呼び出す方法
- 増減分析をする(残高、増減額・率による絞り込み&条件保存) をご参照ください
Tips④ 表示される「部門」を指定する
④-1 表示部門を指定する方法
- 開いた時点の画面は、デフォルト設定では、カスタム部門メニューの上から5つの部門が表示されます(画面が重くなるのを避けるため)
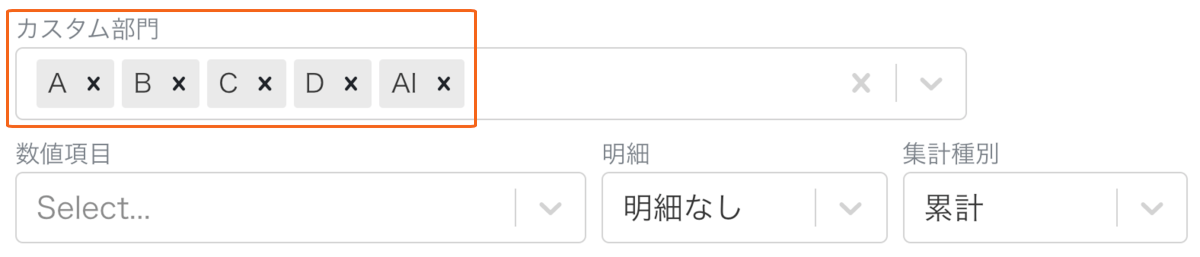
- 表示したい部門に絞り込み又は追加します(以下は3つに絞り込んだ場合)
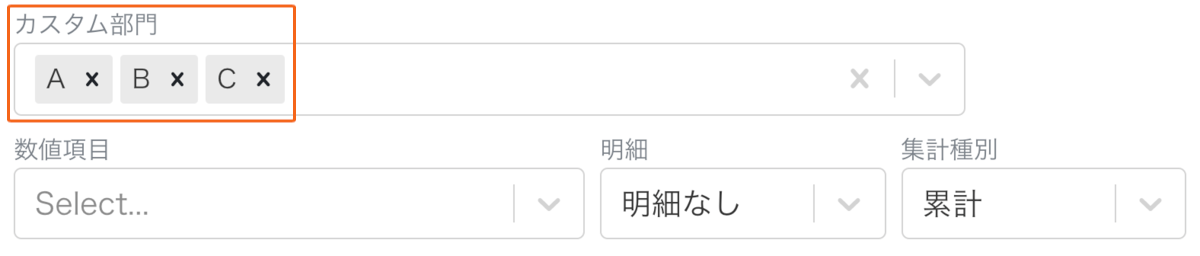
④-2 設定画面でデフォルトの表示数を指定する方法
- 設定画面にて編集ボタンをクリックします
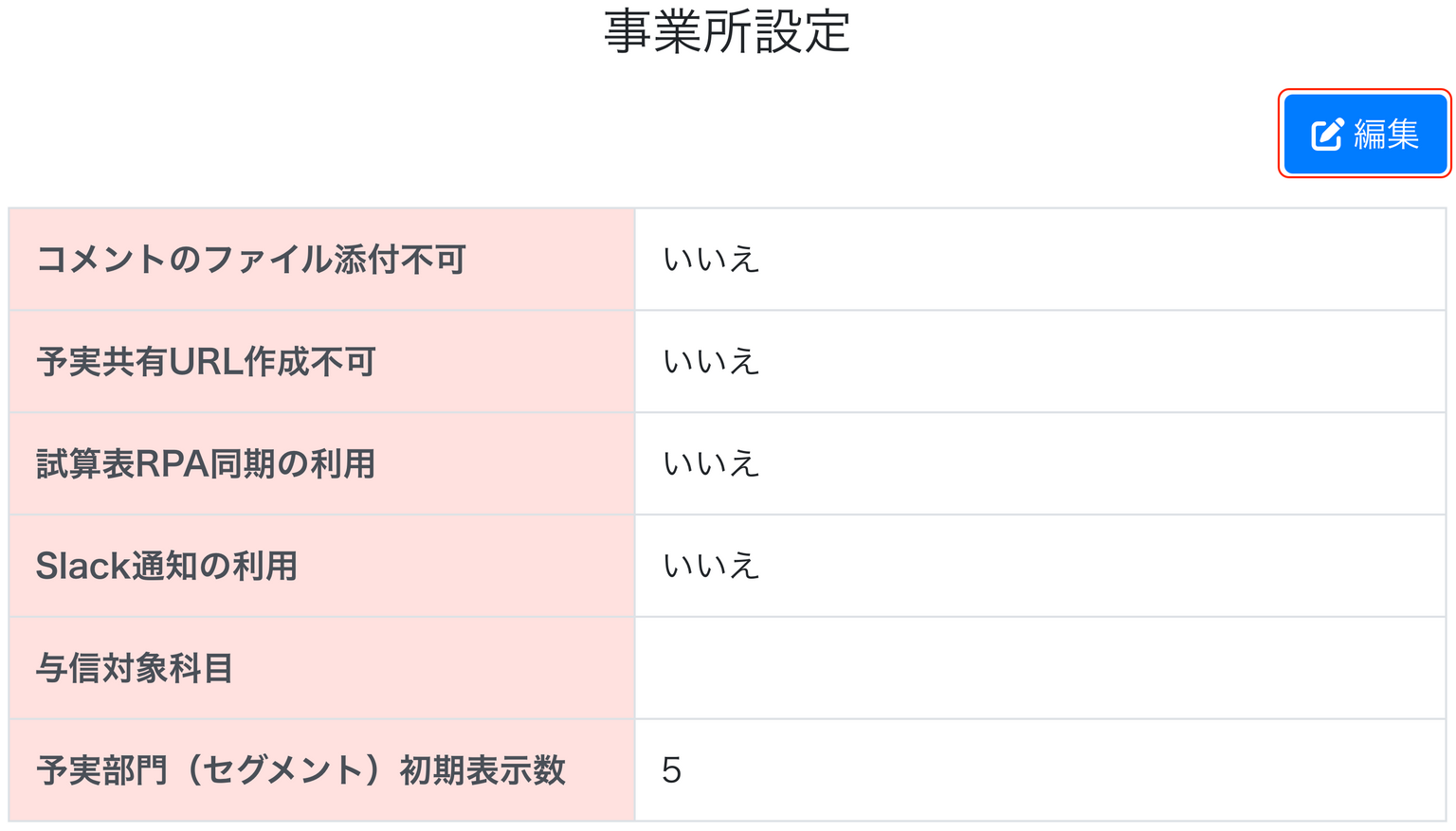
- 「予実部門(セグメント)初期表示数」について「5」「10」「15」の中から選択します
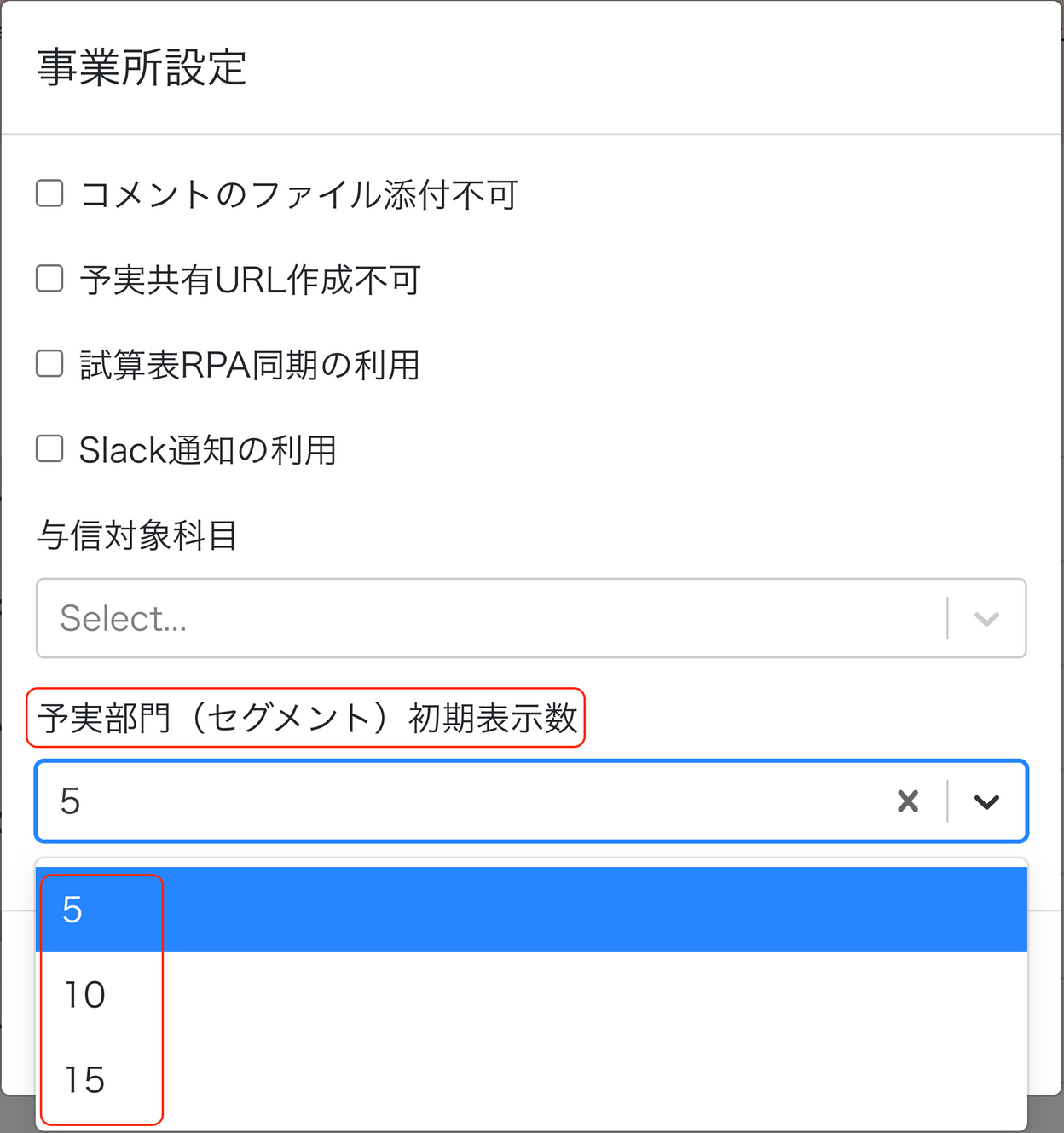
Tips⑤ 表示される「数値項目」を指定する
⑤-1 数値項目を指定する方法
- 画面左上にある「数値項目」にて見たい項目だけ選択して絞り込みます
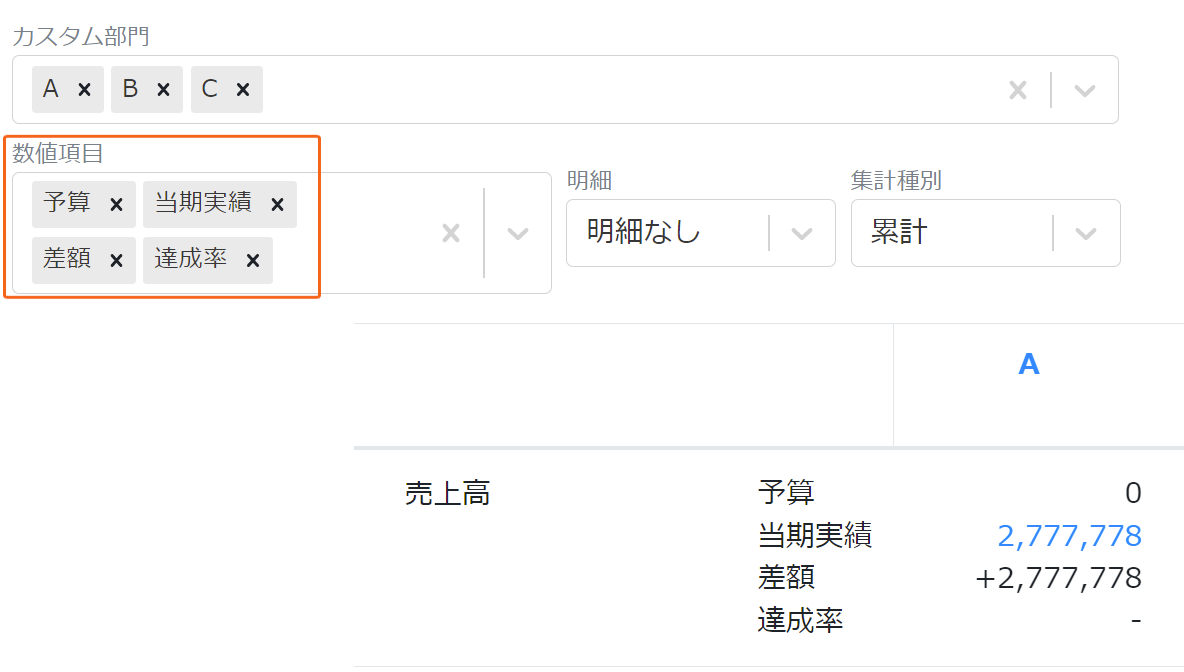
⑤-2 数値項目を記憶して呼び出す方法
- 増減分析をする(残高、増減額・率による絞り込み&条件保存) をご参照ください
Tips⑥ 表示される金額について「単月」「累計」を指定する
⑥-1 集計種別を指定する方法
- 画面左上にある集計種別(累計又は単月)を指定することで、上記指定月までの累計値か単月の数字を表示させることができます
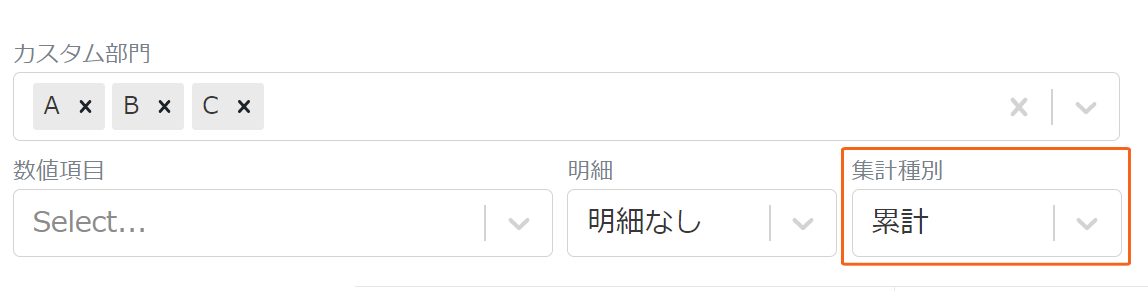
⑥-2 集計種別を記憶して呼び出す方法
- 増減分析をする(残高、増減額・率による絞り込み&条件保存) をご参照ください
Tips⑦ 明細の並び順について
⑦-1 明細展開した場合の並び順について
- 取引先別、品目別、部門別に明細を展開した場合の並び順は、選択した年月における「降順」(金額が大きい順)になるように設定されています
- 期間比較、月次推移についても同様です
(予実の俯瞰表)
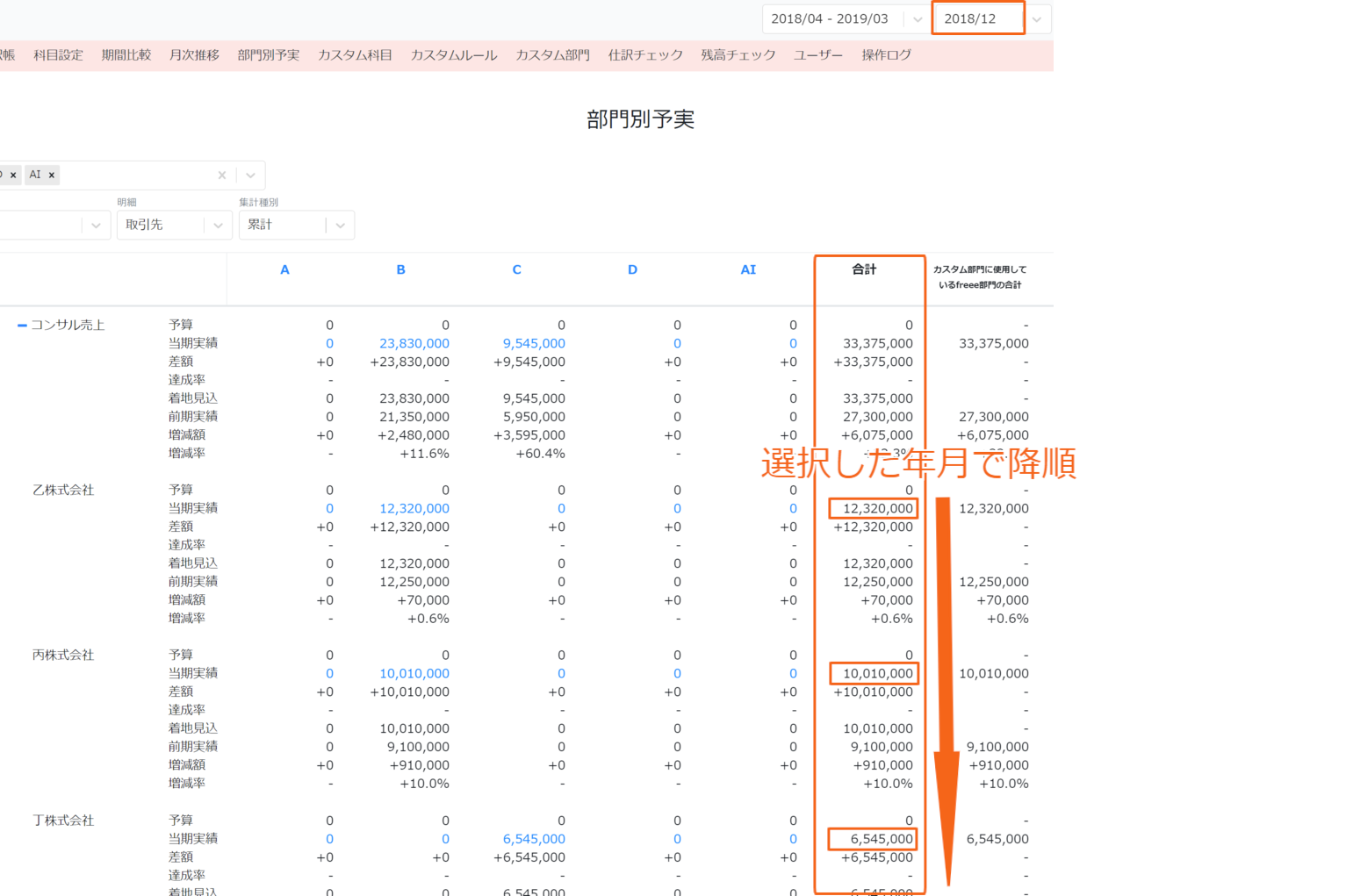
Tips⑧ 科目・明細の列幅を調整する
⑧-1 科目・明細列の上にある「>」を左クリックで動かす
- 折り返してしまっている科目・明細名がある場合
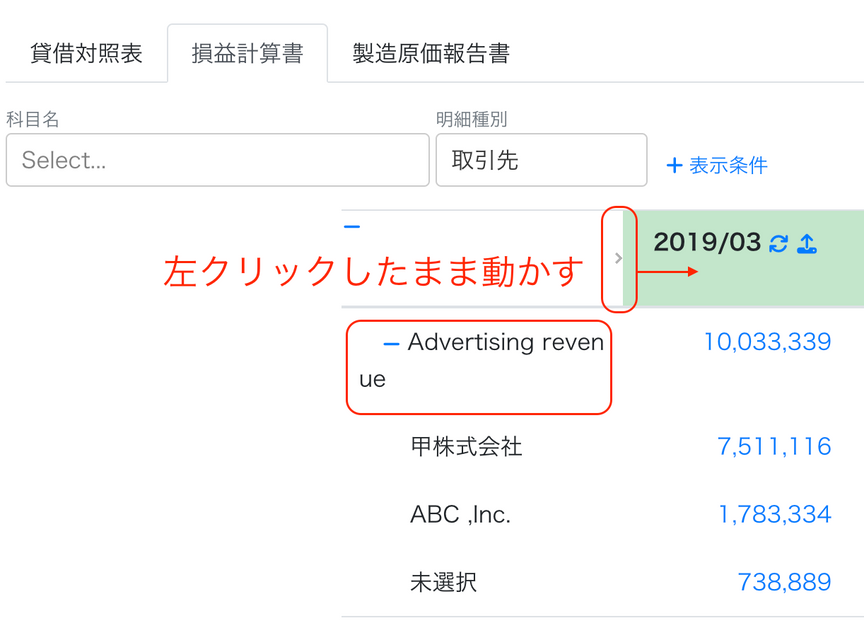
- 折り返しが解消するまで広げる
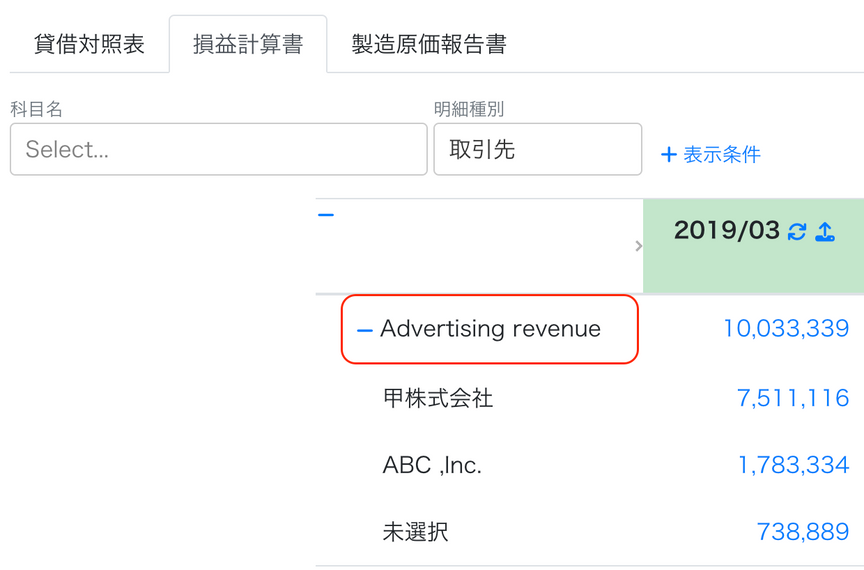
Tips⑨ CSVダウンロードして加工する
⑨-1 ダウンロードして詳細な分析が可能
- kansapo画面上に表示されているデータをCSVダウンロードして適宜加工していただけます
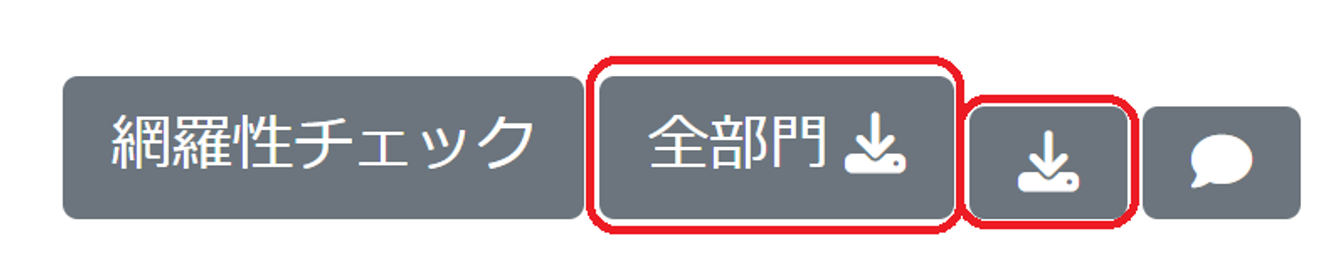
- 予実画面を開いた時点では、カスタム部門・セグメントメニューの上から5つ(設定によって変更可能)の部門が表示される仕様になっていますが、全ての部門が選択されていなくても、「全部門」ダウンロードボタンをクリックして出てくるCSVには全部門の情報が出力されます(通常のダウンロードボタンをクリックすると表示されている部門だけ出力されます)
- また、絞り込んだ状態でCSV出力すると、絞り込んだ項目だけが出力されます(全部門ダウンロードボタン、通常のダウンロードボタンのいずれも)
留意点
① カスタム部門・セグメントの並び順を変更する方法
- カスタム部門・セグメントの並び順はカスタム部門を作成する 及びカスタムセグメントを作成する の「Step3 順番を入れ替える」をご参照ください
② 表示される予算について
- 表示される予算は予算のハコの順番次第となります。詳細はカスタム部門・セグメント別に予算を設定する の「3-4 デフォルトで表示される予算について」をご参照ください