開始・連結仕訳を作成する
連結仕訳を登録する方法をご紹介します
Index
Step1 「開始・連結仕訳」タブStep2 債権債務・取引高の相殺消去を作成するStep3 連結仕訳を作成する(手入力する場合)Step4 連結仕訳を作成する(元の仕訳をコピーして再利用する場合)Step5 連結仕訳を作成する(Excel又はCSVインポートする場合)① 勘定奉行クラウド又はPCAクラウド会計を利用している場合② 勘定奉行クラウド又はPCAクラウド会計を利用していない場合Step6 他の年月「の」仕訳をコピーして作成する方法Step7 他の年月「に」仕訳をコピーして作成する方法Step8 翌期の開始仕訳を自動で作成する方法Step9 仕訳承認を行う留意点TipsNext Step:連結精算表を確認する
Step1 「開始・連結仕訳」タブ
1-1 「開始・連結仕訳」タブをクリックします

Step2 債権債務・取引高の相殺消去を作成する
2-1 個社別連結PKGの結果(全社連結PKG画面)から登録する方法
- 関係会社債権債務取引高の照合&仕訳作成を行う をご参照ください
2-2 手入力で登録する方法
- 上記個社別連結PKGの結果(全社連結PKG画面)から登録しなくても、1つ1つ手入力することも可能です(非推奨)
- 登録方法は以下「Step3 連結仕訳を作成する(手入力する場合)」をご参照ください
- 手入力で登録する場面としては、債権債務・取引高消去以外の、資本連結などを登録する場合を想定しています
2-3 Excel又はCSVインポートする場合
- 以下「Step4 連結仕訳を作成する(Excel又はCSVインポートする場合)」をご参照ください
- ※インポートしたファイルは履歴として残り、当該ファイルを削除すると関連仕訳も削除されますのでご注意ください
Step3 連結仕訳を作成する(手入力する場合)
3-1 「+追加」ボタンをクリックします

3-2 必要事項を入力して「保存」をクリックします
3-2-1 種別は以下の項目又は任意に作成した仕訳種別(任意の仕訳種別を追加する 参照)から選択します。この種別ごとに連結精算表に集計されます。
- 投資と資本の消去
- 非支配株主持分への按分
- 配当金の相殺
- のれん償却
- 債権債務消去
- 損益取引消去
- 未実現利益の消去
- 貸倒引当金の調整
- 連結税効果
- 持分法
- 純額処理
- その他
- (任意に作成した仕訳種別)
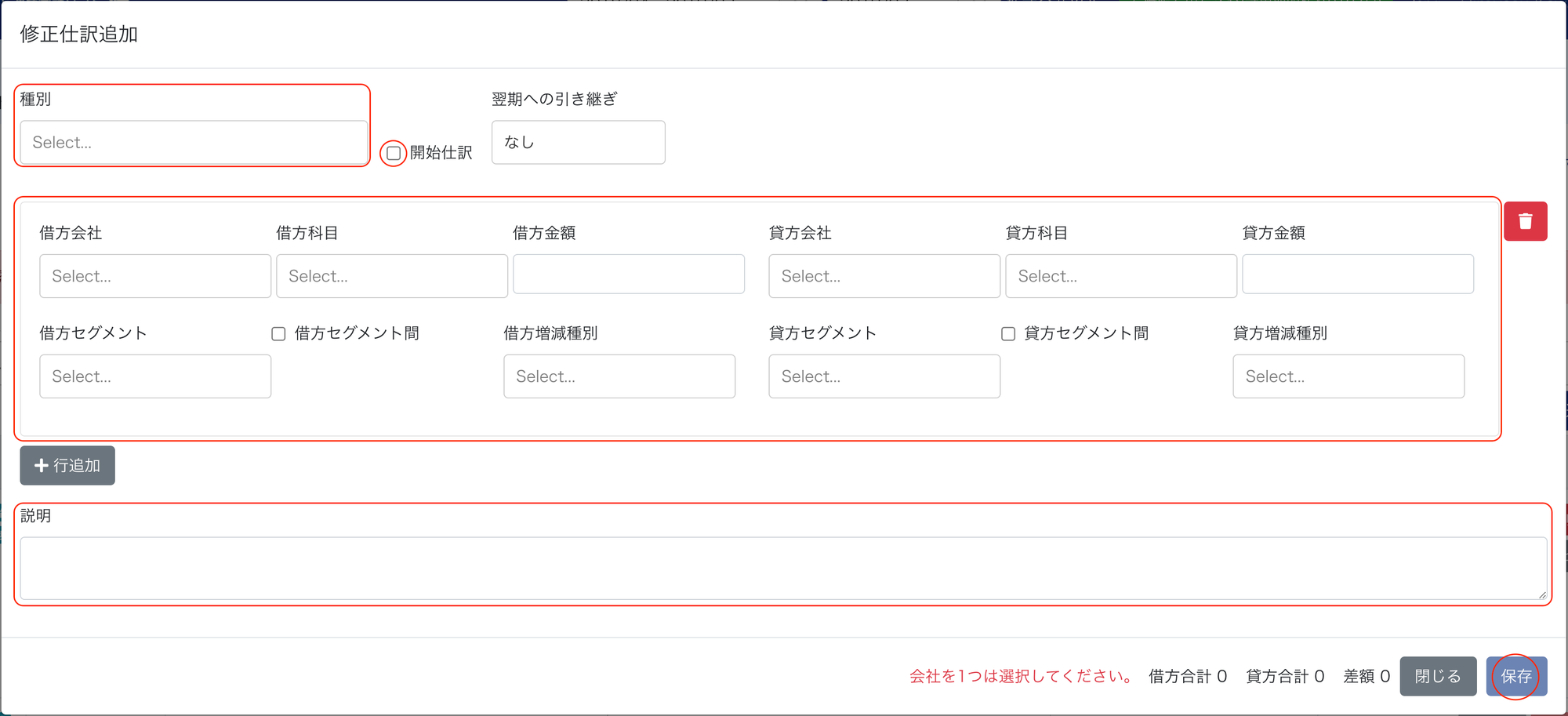
3-2-2 留意点
① 借方会社または貸方会社いずれか1つは入力しないと保存できません

② 借方会社、貸方会社については、2つの組み合わせしか選択できません
- 例:借方会社に「親会社」、貸方会社に「子会社A」、さらに行を追加して「子会社B」を選択した場合、保存できないようになっています
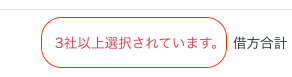
- 理由は、「開始・連結仕訳」画面にて、「仕訳種別ごと」かつ、その中で「会社の組み合わせごと」に自動で並び替えられるため、1つの仕訳で3社以上登場させない仕様になっています
- 3社以上登場する仕訳はあまり想定されませんが、もしそういった仕訳がある場合は分けて登録していただければと思います
③ 「開始仕訳」にチェックを入れると利益剰余金計算書の期首残高の行に反映されます
- 「開始仕訳」にチェックを入れると、カテゴリが「利益剰余金」となっている科目について利益剰余金計算書の期首残高の増減として反映されます
- 詳細は利益剰余金計算書を確認する をご参照ください
④ 「借方セグメント間」「貸方セグメント間」にチェックを入れると、連結セグメント情報を確認する にて「セグメント間」の消去として反映されます
- セグメント間の取引かどうかは、相手科目の「連結セグメント」が異なるかどうかで判断してください
- 例えば以下のような場合は、行を分けて登録してください
売上高(連結セグ1) 1,000/仕入高(連結セグ1) 800
/仕入高(連結セグ2) 200
↓(以下のようにして、2行目の仕訳の「売上高(連結セグ1)」及び「仕入高(連結セグ2)」を「セグメント間」にする
売上高(連結セグ1) 800/仕入高(連結セグ1) 800
売上高(連結セグ1) 200/仕入高(連結セグ2) 200
⑤ 「借方増減種別」「貸方増減種別」に増減種別の内容を選択すると全社連結PKGに反映されます
- 例えば、固定資産の未実現利益の消去の仕訳を計上した場合、当該固定資産科目について「増減種別」(例:固定資産 > 減価償却)を登録することで、全社連結PKGの固定資産画面に集計されます
- 詳細は連結CFWSを作成する の「Step6 連結仕訳の増減額を連結CFWSに反映させる場合」をご参照ください
Step4 連結仕訳を作成する(元の仕訳をコピーして再利用する場合)
4-1 「コピー」ボタンをクリックします
- 「本当にコピーしますか?」と出てくるのでOKをクリックします

- コピーしてできた仕訳には説明欄に『のコピー』という文言が入ります

4-2 コピーした仕訳の「編集」をクリックして補正します
- 「編集」をクリックして、適宜、説明欄や科目、金額等を編集します

Step5 連結仕訳を作成する(Excel又はCSVインポートする場合)
① 勘定奉行クラウド又はPCAクラウド会計を利用している場合
- 勘定奉行クラウド又はPCAクラウド会計の場合は科目コードがユニークキーとなるので、インポートする情報に「debitAccountItemCode」「creditAccountItemCode」が必要になります
5①-1 インポート用のExcel又はCSVを作成します(サンプルCSVあり)
- 以下の項目を記載します
| delimiter | type | isOpening | inheritType | debitCompanyName | debitSegmentName | debitAccountItemCode | debitAccountItemName | debitChangeType | debitAmount | debitIsIntersegment | creditCompanyName | creditSegmentName | creditAccountItemCode | creditAccountItemName | creditChangeType | creditAmount | creditIsIntersegment | description |
|---|---|---|---|---|---|---|---|---|---|---|---|---|---|---|---|---|---|---|
| (仕訳の区切り) | (種別) | (開始仕訳フラグ) | (翌期への引き継ぎ) | (借方会社) | (借方連結セグメント名) | (借方科目コード) | (借方科目) | (借方増減種別) | (借方金額) | (借方セグメント間フラグ) | (貸方会社) | (貸方連結セグメント名) | (貸方科目コード) | (貸方科目) | (貸方増減種別) | (貸方金額) | (貸方セグメント間フラグ) | (説明) |
- 何も登録されていない状態でCSVダウンロードしてもタイトル行は出てきません
- 何か入力してからダウンロードするか、以下のサンプルCSVをご利用ください
- 加工時の留意点は、以下「留意点①」をご覧ください
5①-2 作成したExcel又はCSVをインポートします
- インポートについてはExcel・CSVインポートについて をご参照ください

5①-3 変更する場合はエクスポートして加工してください

② 勘定奉行クラウド又はPCAクラウド会計を利用していない場合
5②-1 インポート用のExcel又はCSVを作成します(サンプルCSVあり)
- 以下の項目を記載します
| delimiter | type | isOpening | inheritType | debitCompanyName | debitSegmentName | debitAccountItemName | debitChangeType | debitAmount | debitIsIntersegment | creditCompanyName | creditSegmentName | creditAccountItemName | creditChangeType | creditAmount | creditIsIntersegment | description |
|---|---|---|---|---|---|---|---|---|---|---|---|---|---|---|---|---|
| (仕訳の区切り) | (種別) | (開始仕訳フラグ) | (翌期への引き継ぎ) | (借方会社) | (借方連結セグメント名) | (借方科目) | (借方増減種別) | (借方金額) | (借方セグメント間フラグ) | (貸方会社) | (貸方連結セグメント名) | (貸方科目) | (貸方増減種別) | (貸方金額) | (貸方セグメント間フラグ) | (説明) |
- 何も登録されていない状態でCSVダウンロードしてもタイトル行は出てきません
- 何か入力してからダウンロードするか、以下のサンプルCSVをご利用ください
- 加工時の留意点は、以下「留意点①」をご覧ください
5②-2 作成したExcel又はCSVをインポートします
- インポートについてはExcel・CSVインポートについて をご参照ください

5②-3 変更する場合はエクスポートして加工してください

Step6 他の年月「の」仕訳をコピーして作成する方法
6-1 「他の年月からコピー」をクリックします

6-2 コピー元となる「事業年度」「月度」「種別」(種別は複数選択可)を選択して「コピー」をクリックします
- 以下サンプル画像は全ての種別を選択していますが、コピーしたい種別だけ選択してください
- 基本的には債権債務消去、損益取引消去はコピーせずに関係会社債権債務取引高の照合&仕訳作成を行う にて作成することを想定しています
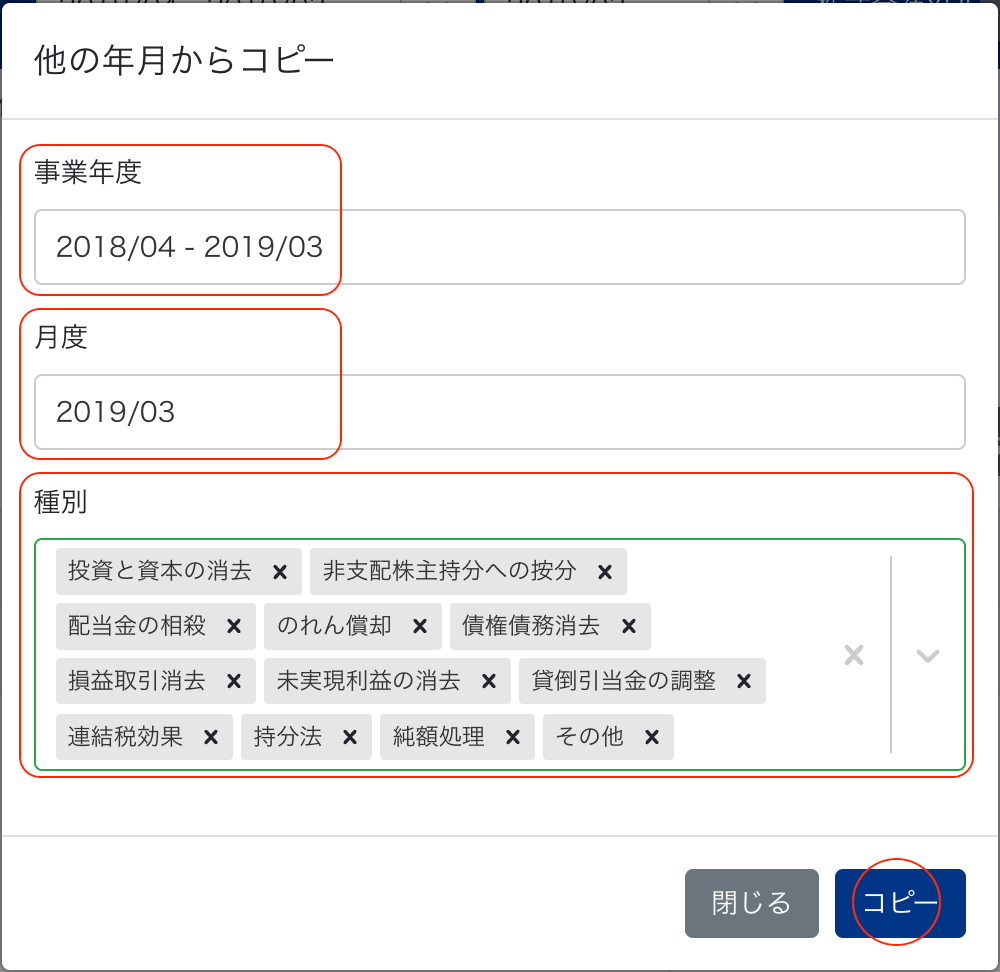
6-3 「本当にコピーしますか?」と出てくるのでOKをクリックします
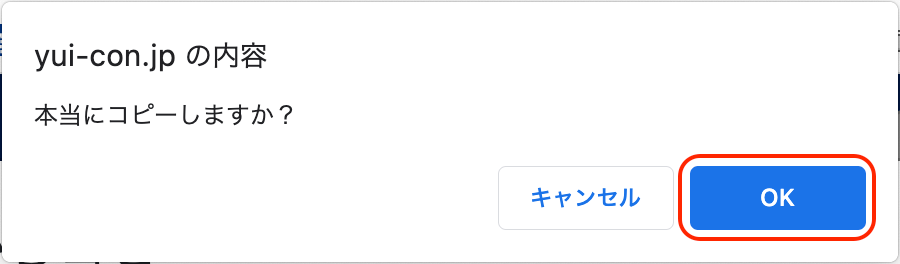
6-4 コピーした仕訳の変更の有無を「⚠️」マークで管理します(カーソルを合わせると「コピーされてから変更がありません」と表示されます)
- 以下の編集があった場合に「⚠️」マークが消えます(変更されたと判断されます)
- 会社
- 科目
- 金額
- 連結セグメント(セグメント間含む)
- ※説明欄を変更・追記しても仕訳自体を変更したとは判断されません

- 利用用途
- 「変更されていない仕訳」にフラグを立てることで、逆に変更された(もしくは新しく追加された)仕訳を一覧で確認することができるようになります
- チェックをする際や、連結CFWS作成の際にお役立てください
Step7 他の年月「に」仕訳をコピーして作成する方法
7-1 他の年月にコピーしたい仕訳を選択します(複数選択、一括選択可能)
- コピーしたい仕訳を選択し「他の年月にコピー」をクリックします
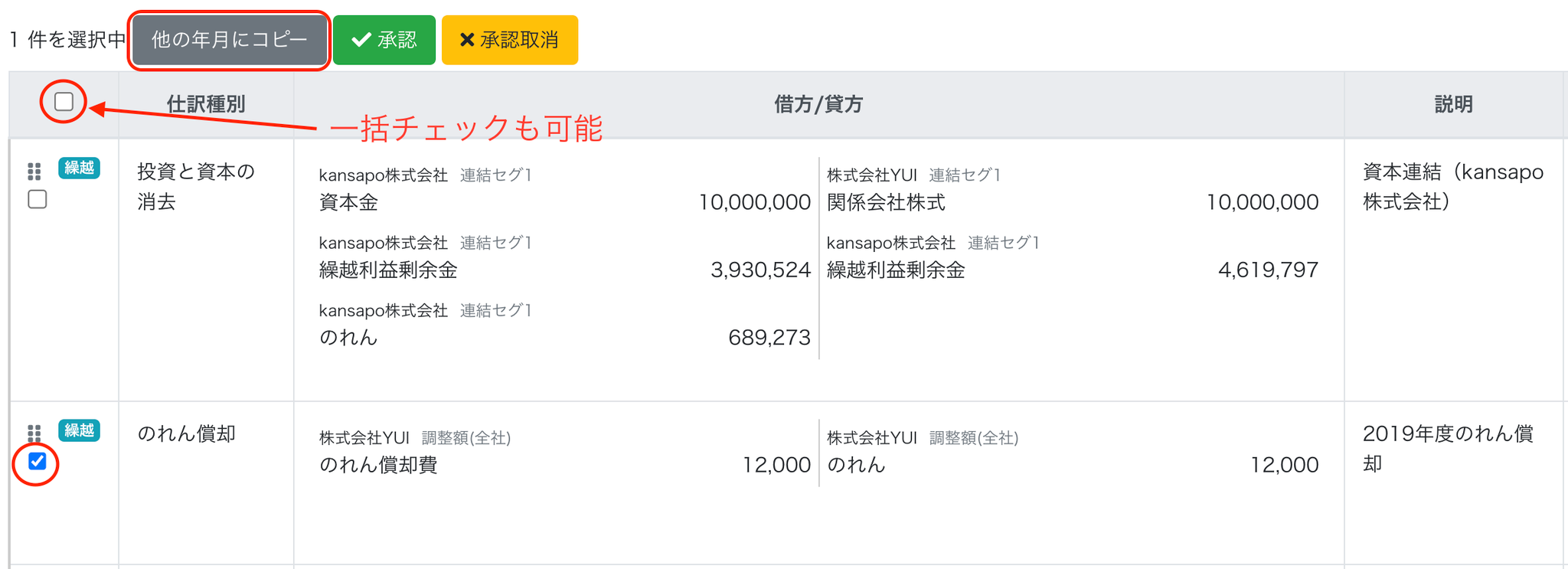
7-2 コピー先の年月を指定して「他の年月にコピー」ボタンをクリックします
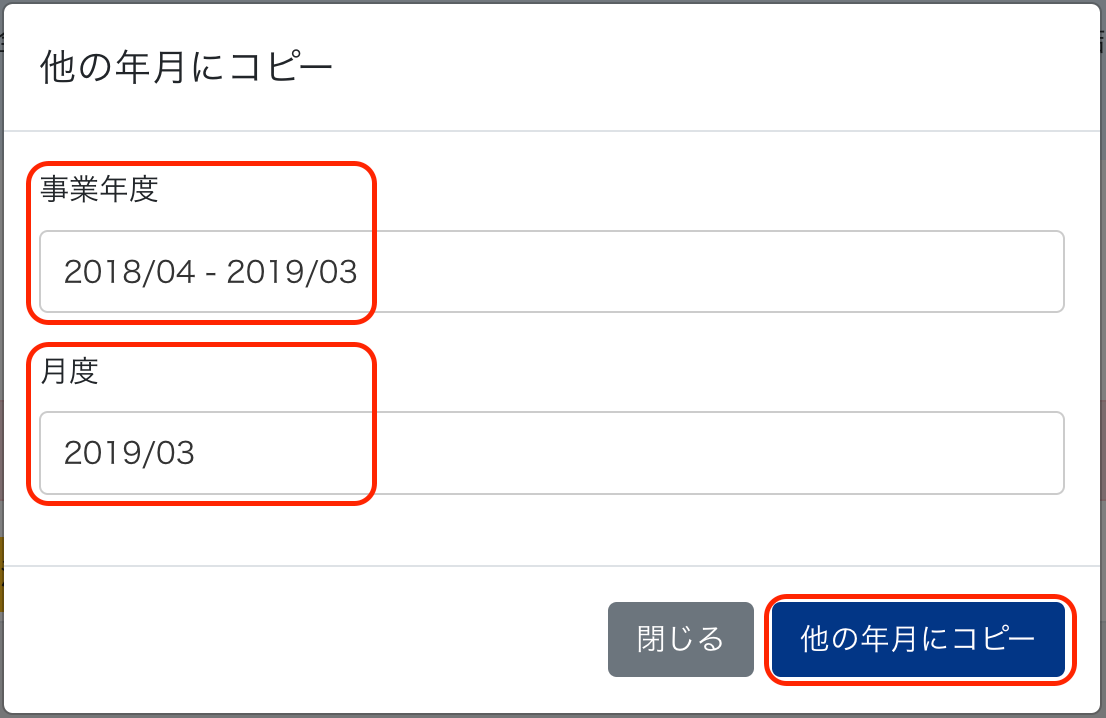
7-3 コピーした仕訳の変更の有無を「⚠️」マークで管理します(カーソルを合わせると「コピーされてから変更がありません」と表示されます)
- 以下の編集があった場合に「⚠️」マークが消えます(変更されたと判断されます)
- 会社
- 科目
- 金額
- 連結セグメント(セグメント間含む)
- ※説明欄を変更・追記しても仕訳自体を変更したとは判断されません

- 利用用途
- 「変更されていない仕訳」にフラグを立てることで、逆に変更された(もしくは新しく追加された)仕訳を一覧で確認することができるようになります
- チェックをする際や、連結CFWS作成の際にお役立てください
Step8 翌期の開始仕訳を自動で作成する方法
8-1 仕訳作成時に「翌期への開始仕訳として引き継ぐための設定」をします
- 仕訳作成時に「翌期への引き継ぎ」にて「なし」「繰越」「洗替」から選択します
- デフォルトでは「なし」になっています
- 引き継ぐ仕訳は期末月の仕訳となりますので、少なくとも期末月の仕訳で「翌期への引き継ぎ」の設定をしてください
(設定画面)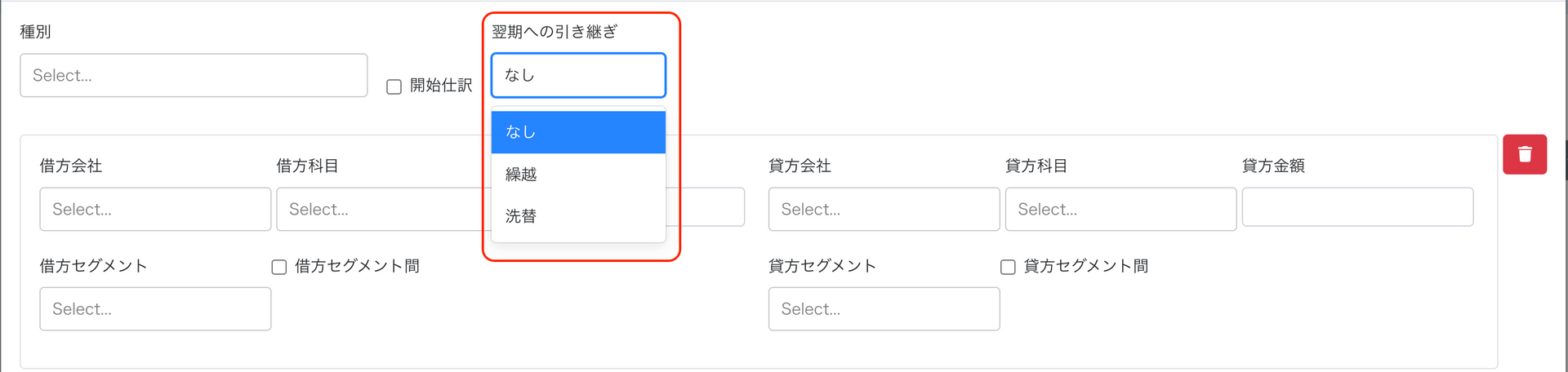
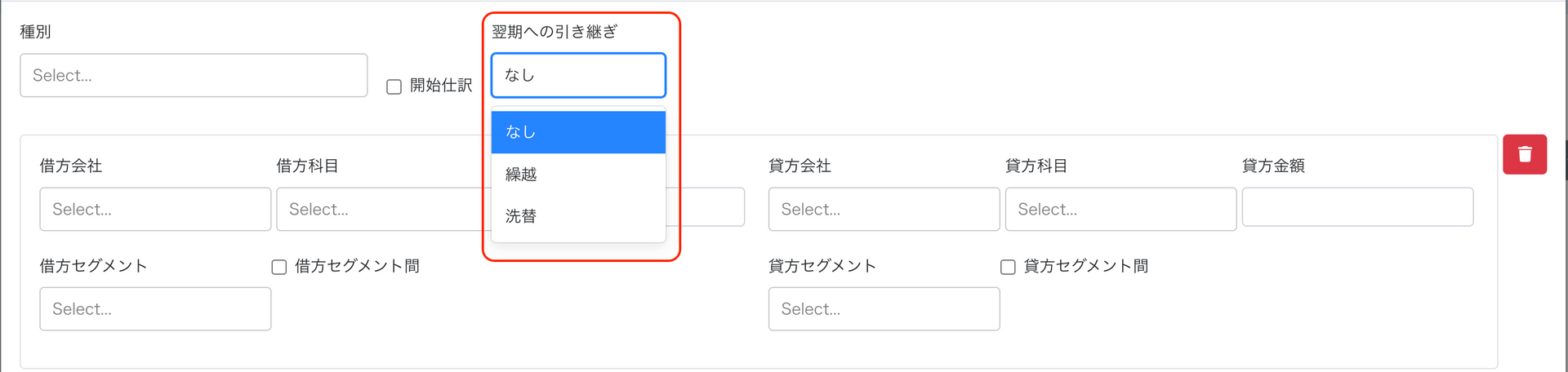
(開始仕訳として引き継ぐ元となる仕訳例)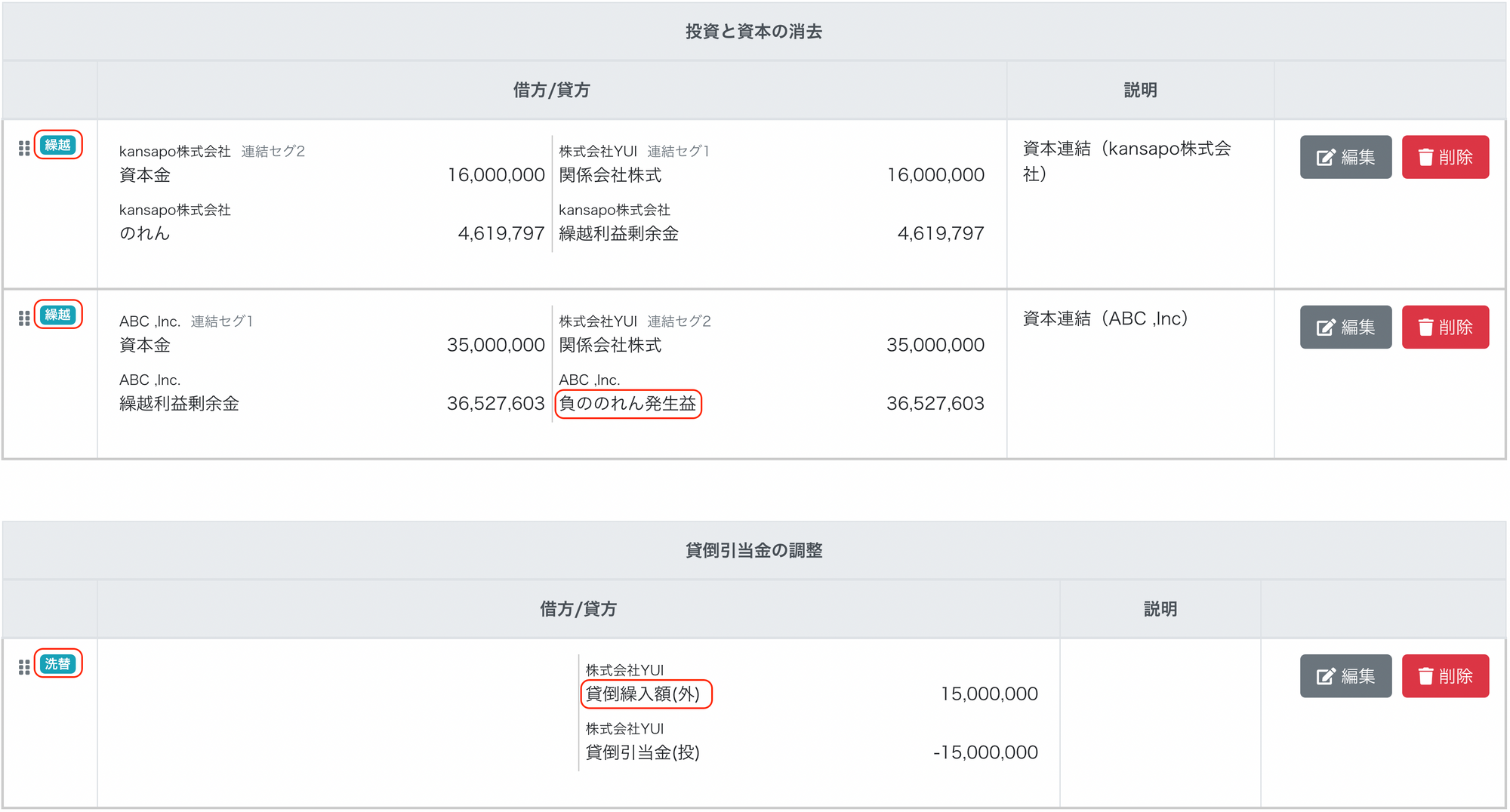
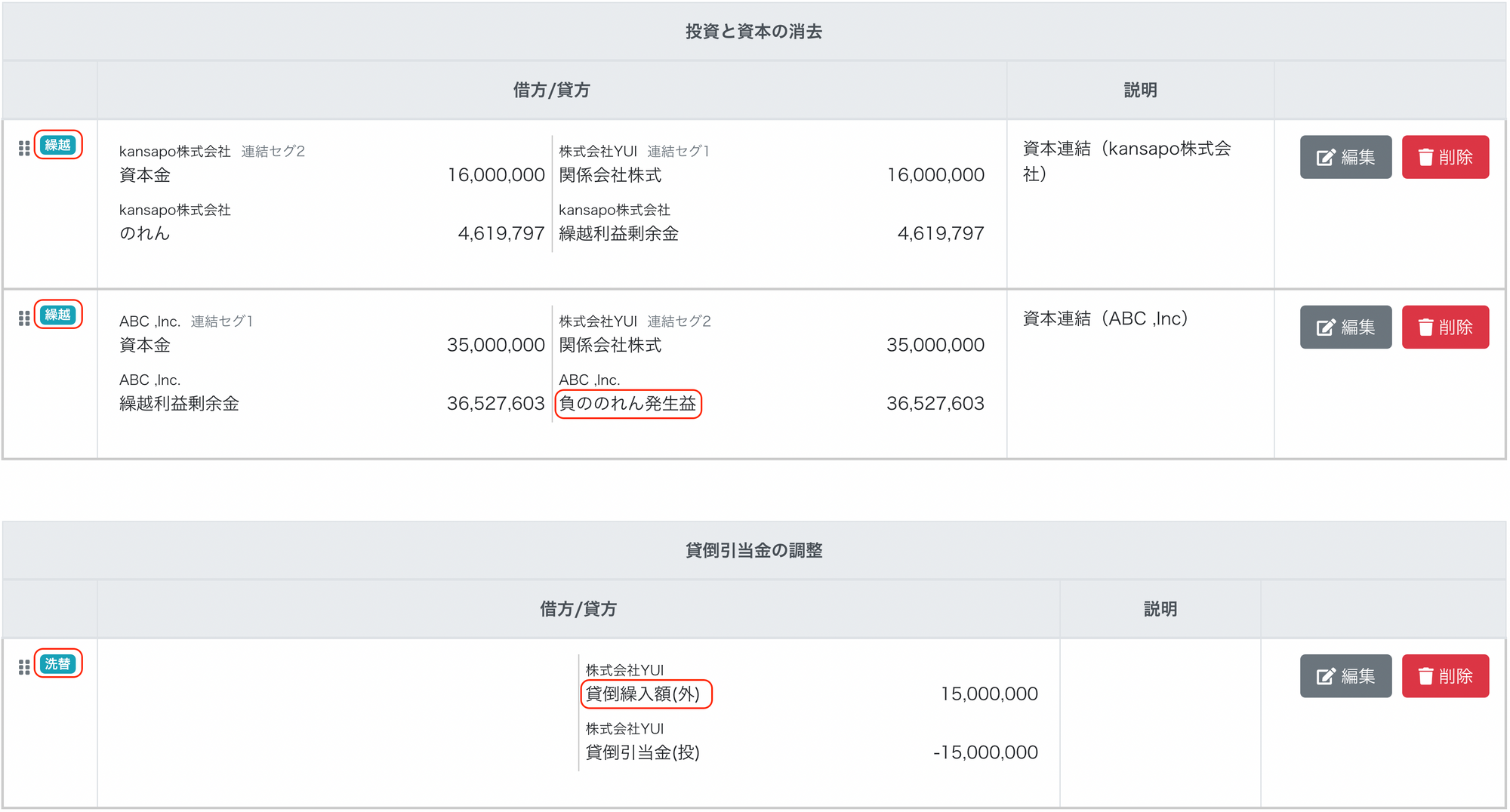
- 「翌期への引き継ぎ」の種類による挙動は以下の通りです
- 「なし」
- 引き継ぎは行われません
- 「繰越」
- PL科目が「繰越利益剰余金(または繰越利益)」として、かつ、「開始仕訳」にチェックが入った状態で引き継がれます
- 引き継がれた仕訳も「翌期への引き継ぎ」区分が「繰越」として引き継がれますので来期の開始仕訳として引き継がれる準備は済んでいます
- 「洗替」
- PL科目が「繰越利益剰余金(または繰越利益)」として、かつ、「開始仕訳」にチェックが入った状態で引き継がれます
- その反対仕訳(洗替の仕訳)も別途作成されます(こちらには「開始仕訳」にチェックなしで引き継がれます)
- 「翌期への引き継ぎ」区分はいずれも「なし」となり、当期で引き継ぎ完了の仕訳となります
8-2 翌期の最初に連結仕訳を作成する際に「前期末から開始仕訳を引き継ぐ」ボタンをクリックします
- 例えば、翌期の最初の月の「開始・連結仕訳」画面にて「前期末から開始仕訳を引き継ぐ」ボタンをクリックします(翌期のどの月でもご利用いただけます)
- クリックすると「翌期への引き継ぎ」の種類により開始仕訳として引き継ぎが行われます
(開始・連結仕訳画面の「前期末から開始仕訳を引き継ぐ」ボタン)

(引き継がれた仕訳例)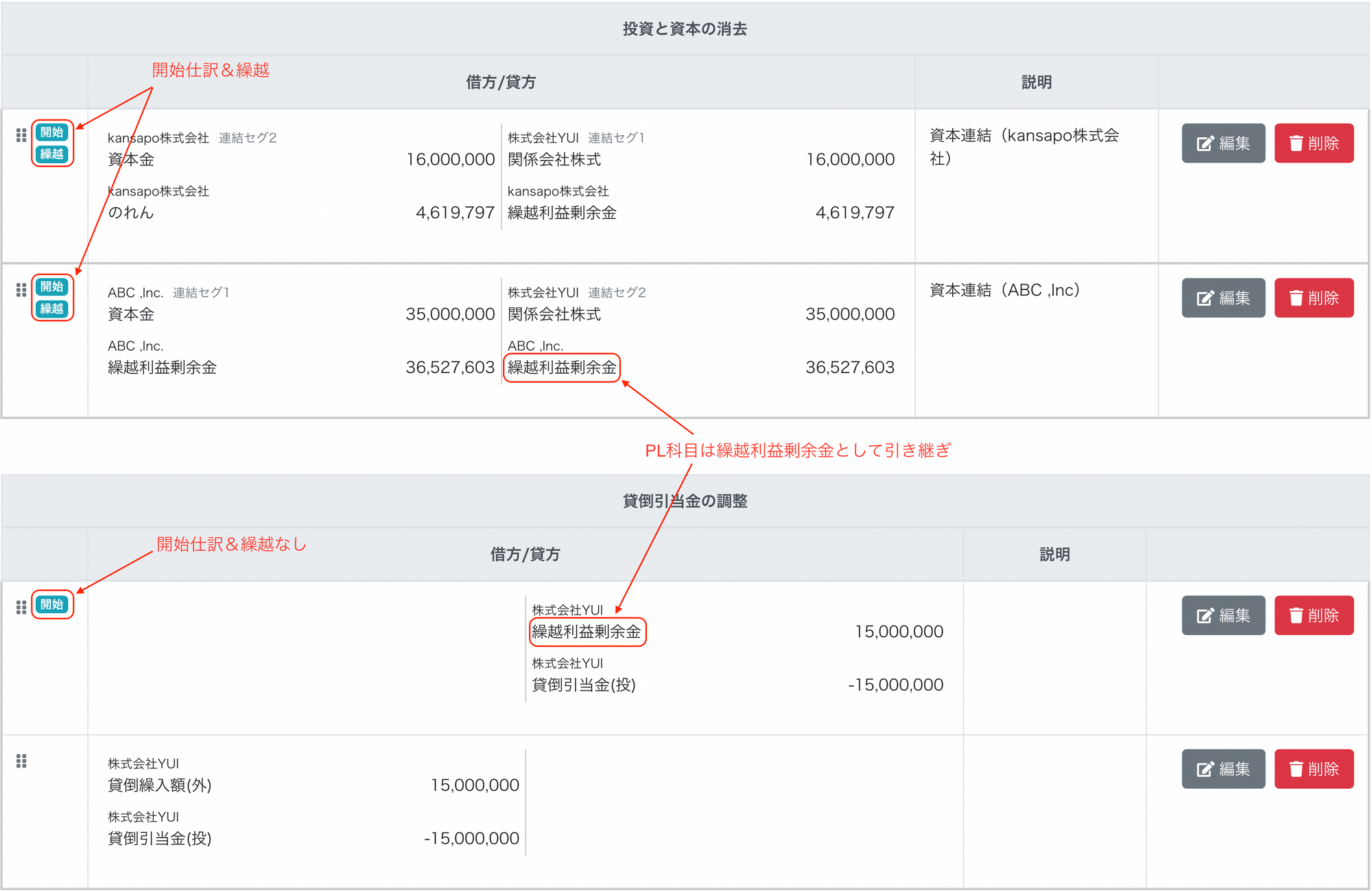
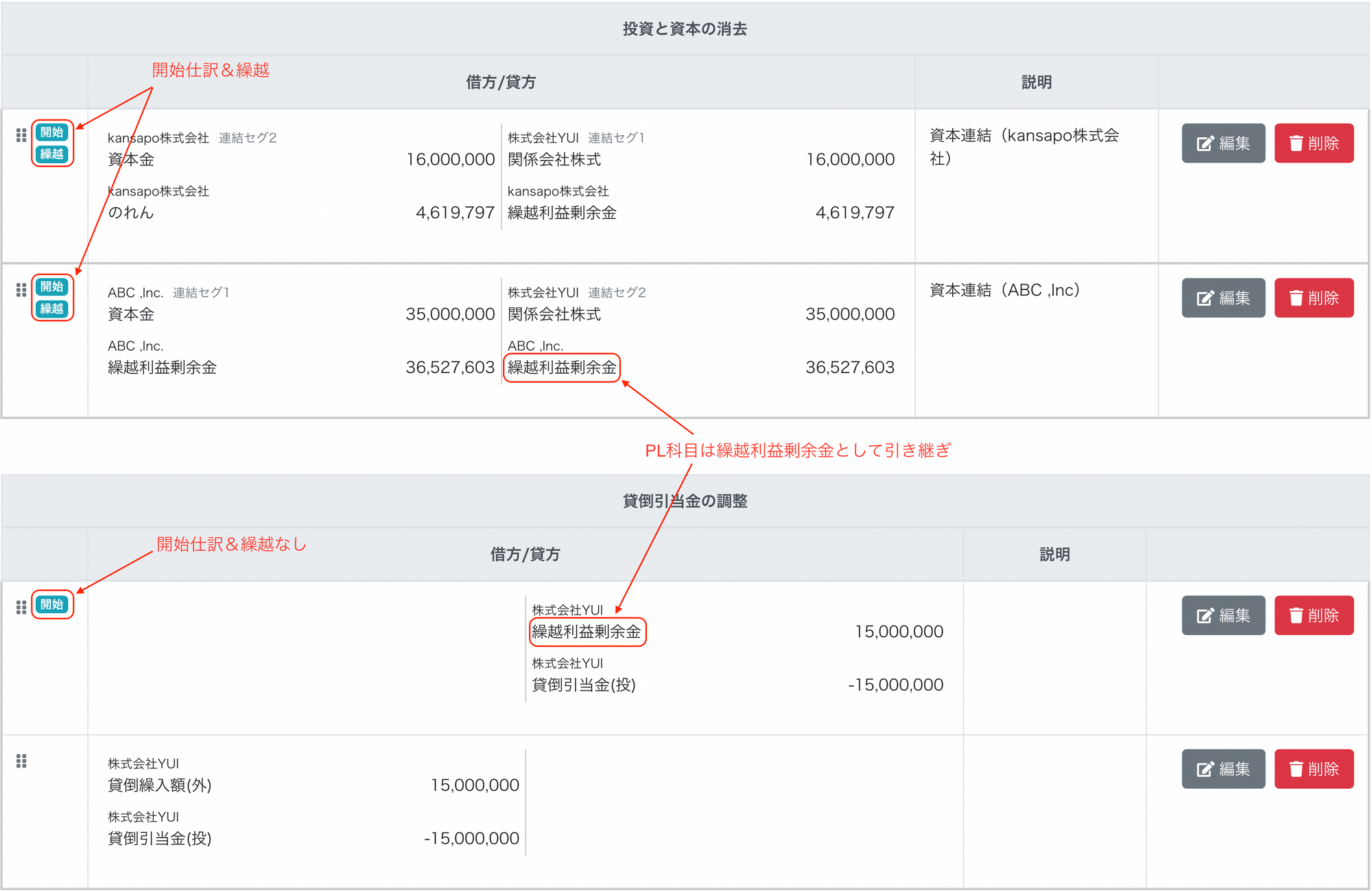
- 翌月以降は「他の年月からコピー」ボタンをご利用ください
8-3 (ご参考)引き継いだ開始仕訳を削除して、改めて引き継ぐ場合
- 上記作業により開始仕訳を引き継いだ場合、ボタンが「前期末から引き継いだ開始仕訳を削除」に変わりますので、こちらをクリックします

- 削除後、「前期末から開始仕訳を引き継ぐ」ボタンに戻るので、改めてクリックしてください
8-4 開始仕訳の引き継ぎの網羅性を確認します
- 利益剰余金計算書を確認する をご参照ください
8-5 個別修正仕訳の「開始仕訳として引き継ぎ」について
- 個別修正 の「Step6 翌期の開始仕訳を自動で作成する方法」をご参照ください
Step9 仕訳承認を行う
9-1 初期設定をする
8-1-1 「設定」→「一般」タブをクリックします


8-1-2 「仕訳承認&連結PKGロック機能を使う」にチェックを入れます
- 内部統制機能の一環で「連結PKGロック」についても同時に機能オンとなりますのでご了承ください
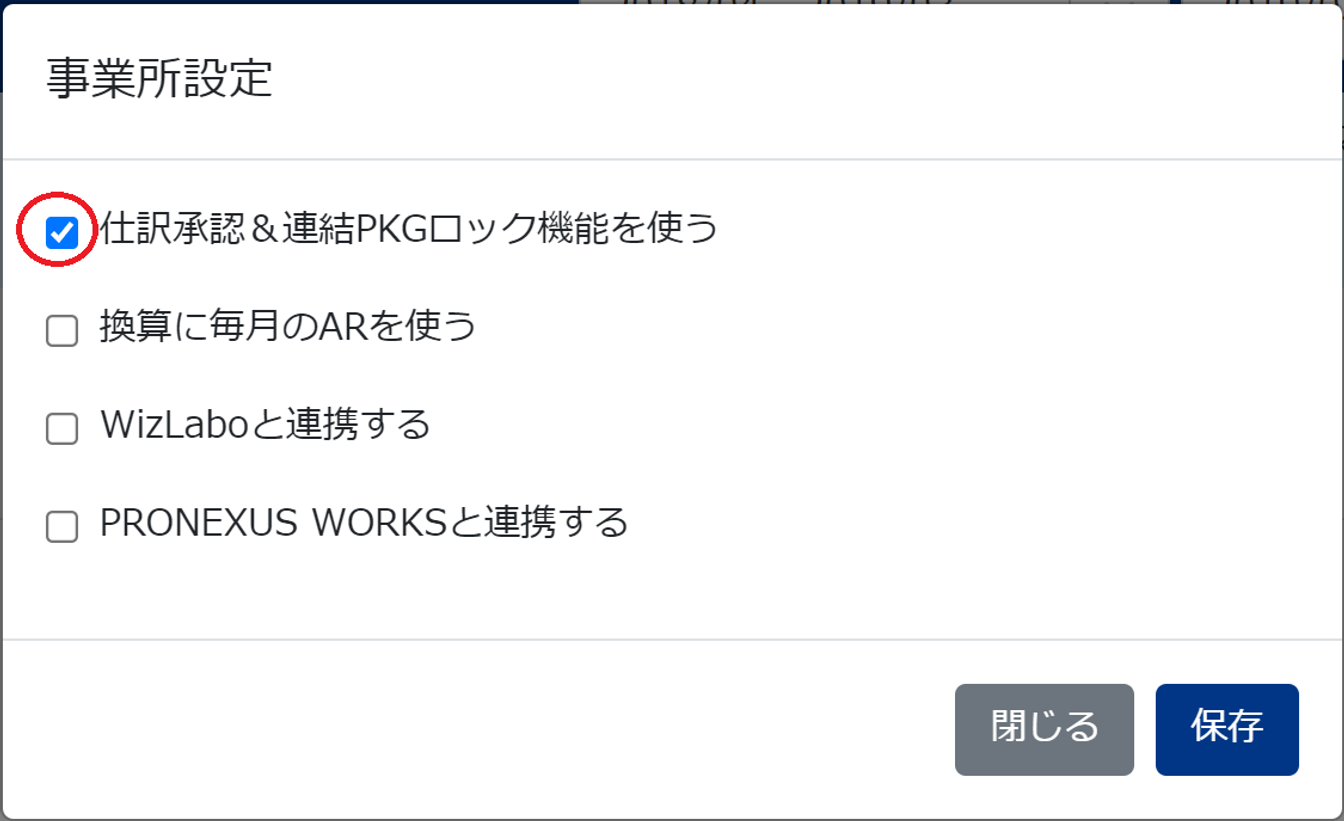
9-2 仕訳ごとに「承認」ボタンをクリックする
承認前
- 管理者権限のみ承認可能です

承認後
- 承認日時、承認者が履歴として残ります
- 承認後は「編集」「削除」ができなくなります
- ※Excel・CSVインポートで作成された仕訳について承認が行われている場合は、ファイル削除ができません(「削除」ボタンがグレーアウトします)ので、インポートした仕訳を差し替える場合は承認取消してからお試しください
- 管理者であれば承認された仕訳の「承認取消」が可能です
- 承認履歴は、一般及び閲覧者権限でも確認可能です

9-3 一括承認する
- 「仕訳承認で絞込み」のところで「未承認」で絞り込み、一括チェックボックスにチェックします
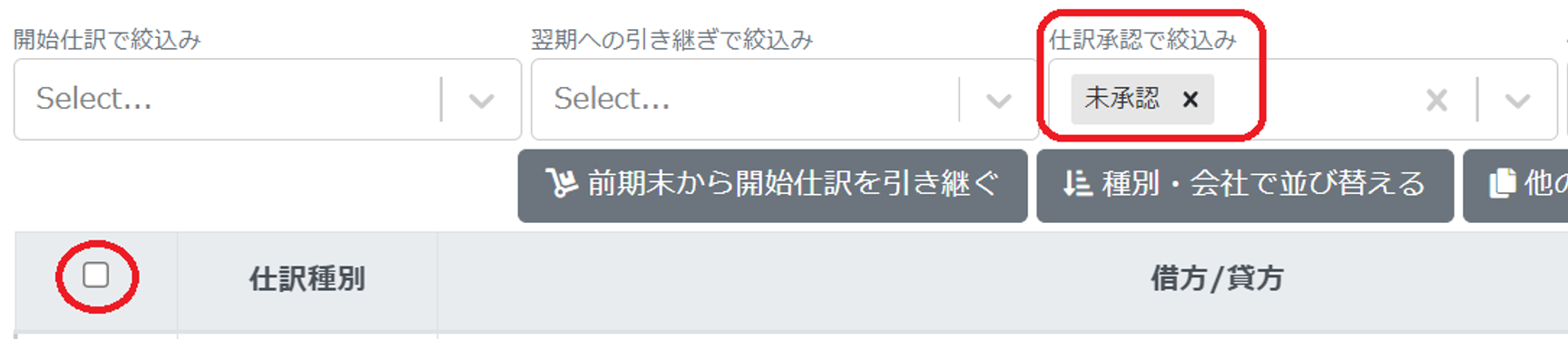
- 「承認」ボタンをクリックします
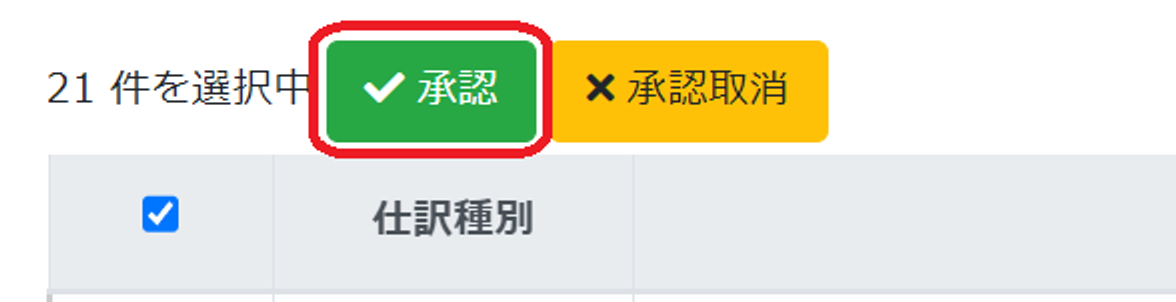
9-4 未承認仕訳がある場合
- 未承認仕訳がある場合は、開始・連結仕訳画面にて「未承認の仕訳があります」というエラーが表示されます
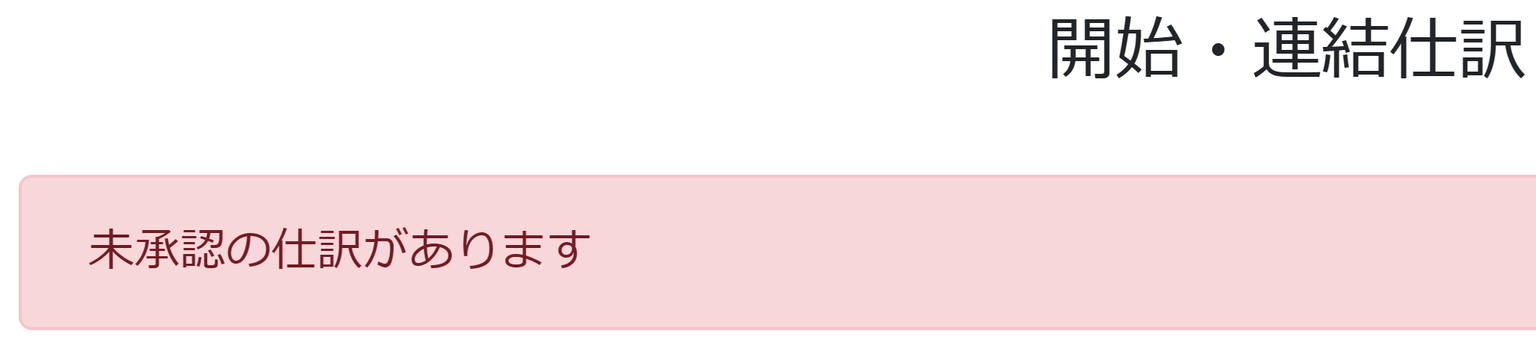
- 未承認仕訳がある場合でも連結精算表には反映されますが、上記開始・連結仕訳画面におけるエラー表示及びエラー確認とバックアップを行う においてもエラー表示されるようになっています
留意点
① Excel又はCSV加工時の留意点
①-1 仕訳を区切りたい場合
- 「delimiter」列に「*」(アスタリスク)を入れてください
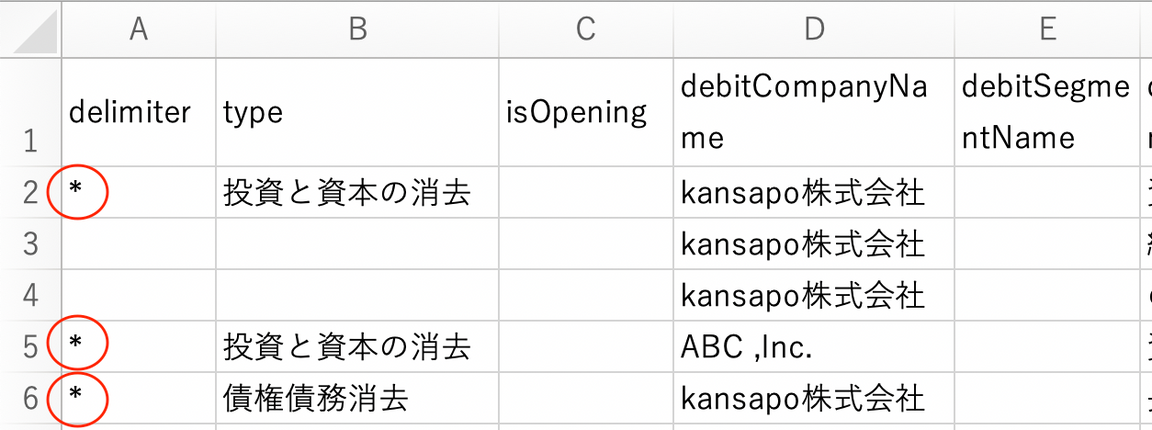
①-2 仕訳が複数行になる場合にインポートされる「description」について
- 1行目に記載された内容がインポートされますので、1行目に入力してください
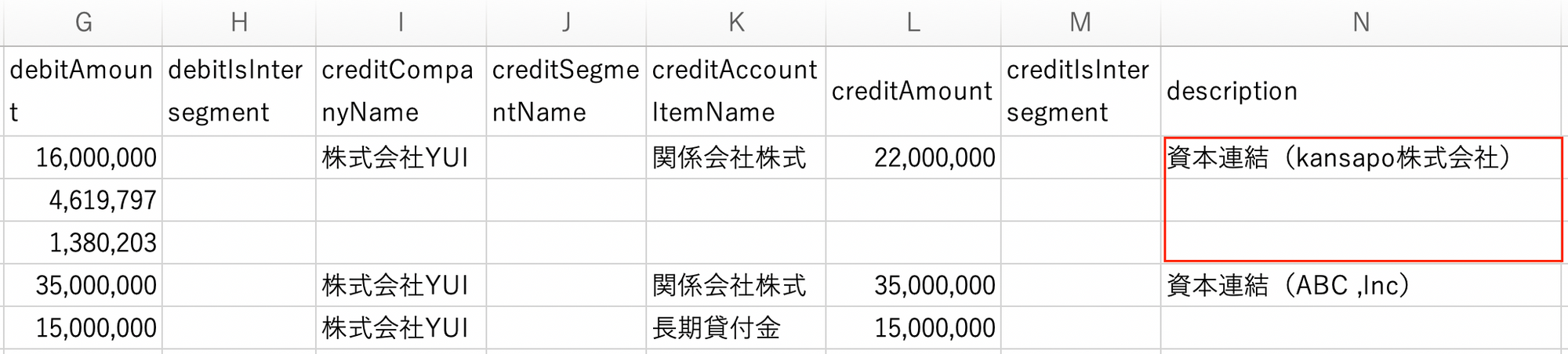
② Excel又はCSVインポート時のエラーについて
- 手入力で作成する際に必須項目となっているものが入っていない場合や、貸借不一致となっている場合などはエラーとなります
- エラーリストが出力されますので内容をご確認の上、修正して再度インポートしてみてください
③ 仕訳の並び順について
- 作成した順番に並びます
- 「種別・会社で並び替える」ボタンをクリックすると、以下のルールで表示されます
- 「仕訳種別」順 → 「会社の組み合わせ」順(P社-A社、A社-B社、B社–C社)
- 「仕訳種別」については上記3-2に記載されている順番で表示されます
- 「会社の組み合わせ」については個社連結PKGページに表示されている会社の順番から判断して表示しています
- 会社の順番の入れ替えについては子会社を追加する の「留意点」の「② 順番の入れ替えについて」をご参照ください
- 全ての仕訳について、順番を手動で移動可能です
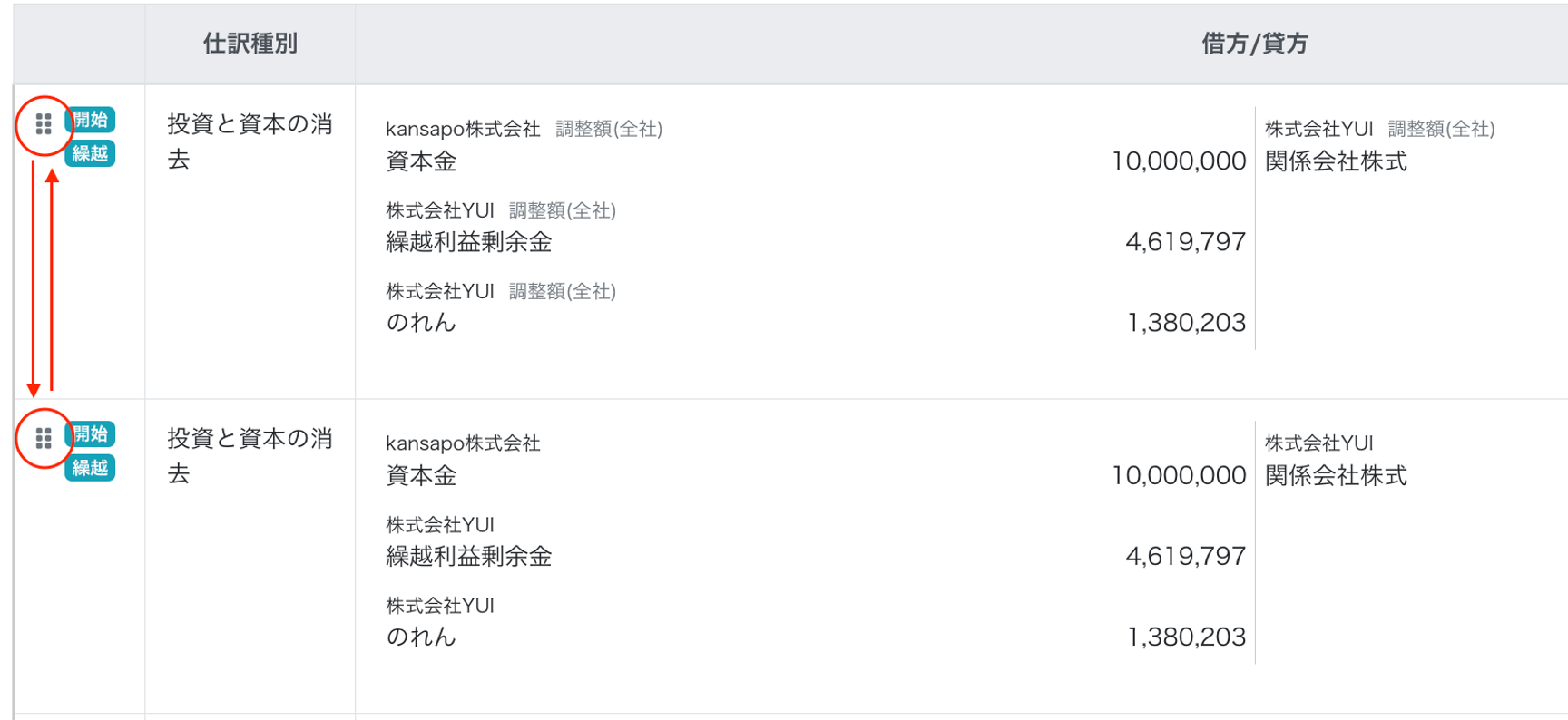
④ 仕訳種別を追加したい場合
- 任意の仕訳種別を追加する をご参照ください
Tips
① 説明欄に作成元ファイルのリンクを貼り付ける
- 説明欄には作成元のスプレッドシートのリンクやクラウド会計ソフトの仕訳リンクなどを貼り付けることができます
- 仕訳や金額の根拠等を説明欄にて記載する際に、リンクを貼ってさらに説明を強化してみてください
② 連結仕訳を絞り込む
- 画面上にある絞り込みボックスにて、「会社」「開始仕訳」「翌期への引き継ぎ」「仕訳承認」「仕訳種別」「連結科目」「連結セグメント」及び「セグメント間」で絞り込むことができます

- 絞り込んだ上で一括仕訳承認も可能です(上記「9-3 一括承認する」参照)
③ 連結仕訳を一括削除する
- 削除したい仕訳にチェックをすると、「削除」ボタンが出てきますのでこちらで一括削除が可能です
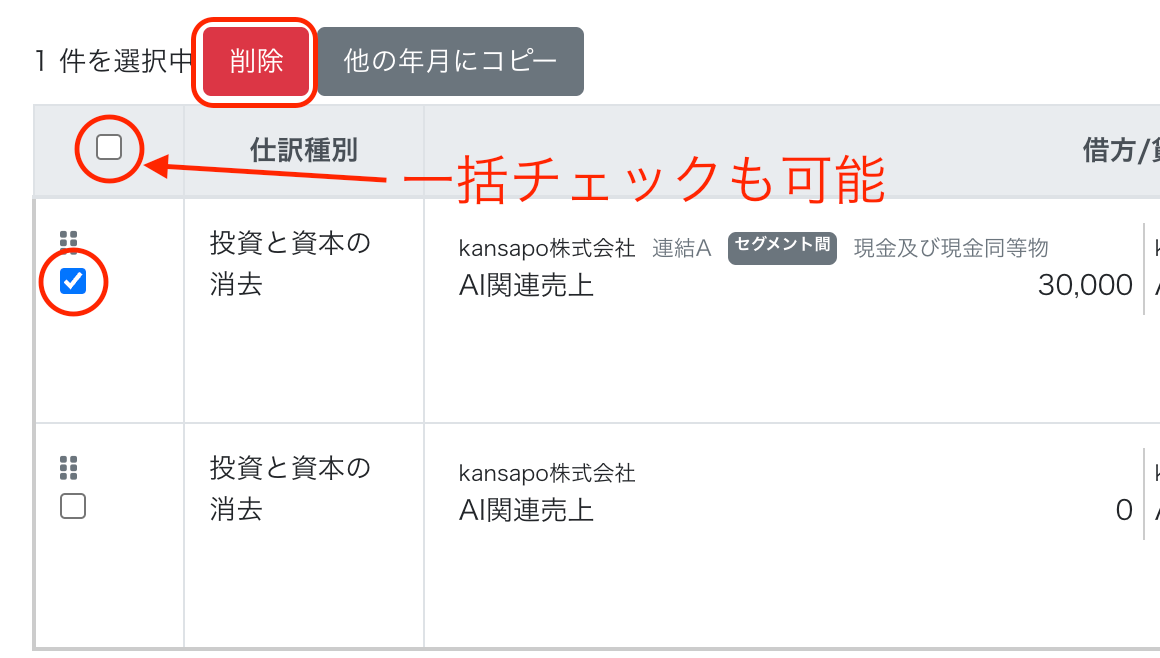
④ 連結PKGロック機能について
- 仕訳承認機能は、内部統制機能の一環で「連結PKGロック」についても同時に機能オンとなりますのでご了承ください
