カスタム部門・セグメント別に予算を設定する
kansapoのカスタム部門・セグメント別に予算を設定する方法をご紹介します
Index
Step1 カスタム部門・セグメントを作成するStep2 「予実」メニューStep3 予算ボタンをクリックして予算のハコを作成するStep4 予算フォーマットをダウンロードStep5 ダウンロードされた予算フォーマットを埋めるStep6 入力した予算フォーマットをインポートするStep7 インポートした予算を削除するStep8 手入力カスタム科目の予算を設定する(カスタム部門のみ)Tips① 予算の策定にあたり前期の数字を参考にしたい場合Tips② 明細別(取引先別、品目、セグメント1〜3別)の予算を設定したい場合Tips③ 予算の名称を変更するTips④ 既存の予算のハコに入っている予算を差し替えたい場合FAQNext Step:カスタム部門・セグメント別PL・CRに実績値を同期する
Step1 カスタム部門・セグメントを作成する
- 1-1 カスタム部門を作成する 及びカスタムセグメントを作成する をご参照ください
Step2 「予実」メニュー
2-1 「予実」をクリックします

Step3 予算ボタンをクリックして予算のハコを作成する
3-1 「予算」ボタンをクリックします

3-2 予算のハコを作成します
① 「+追加」ボタンをクリック
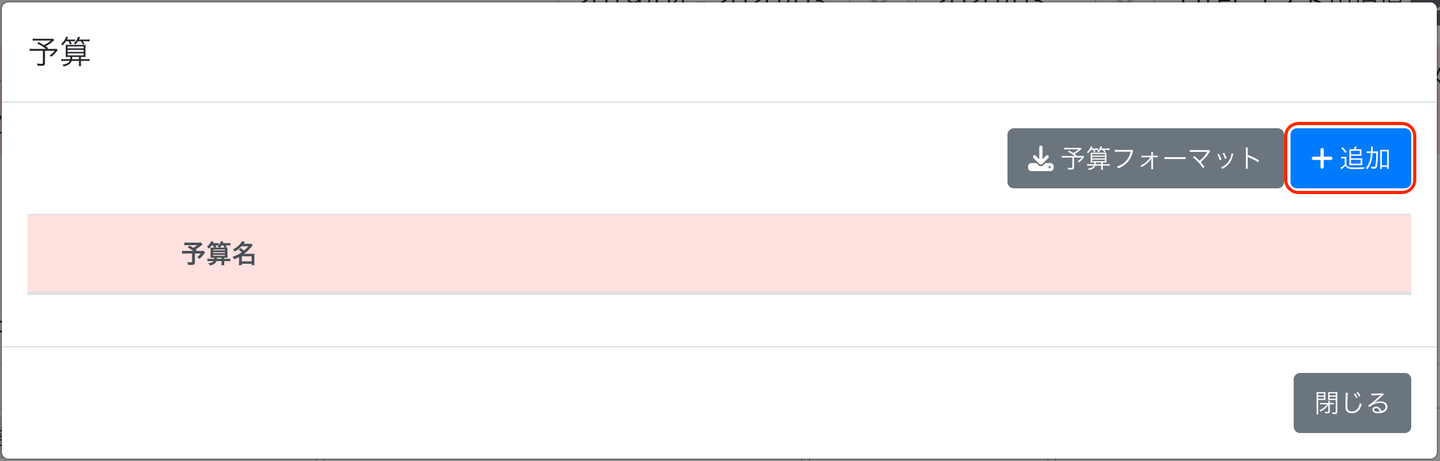
② 「予算名」を入力して保存
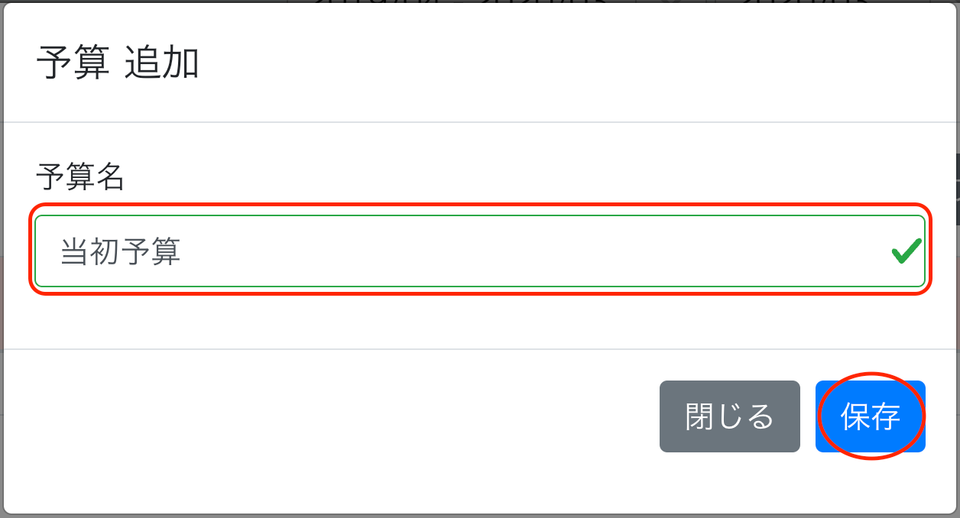
③ 予算のハコが作成されます
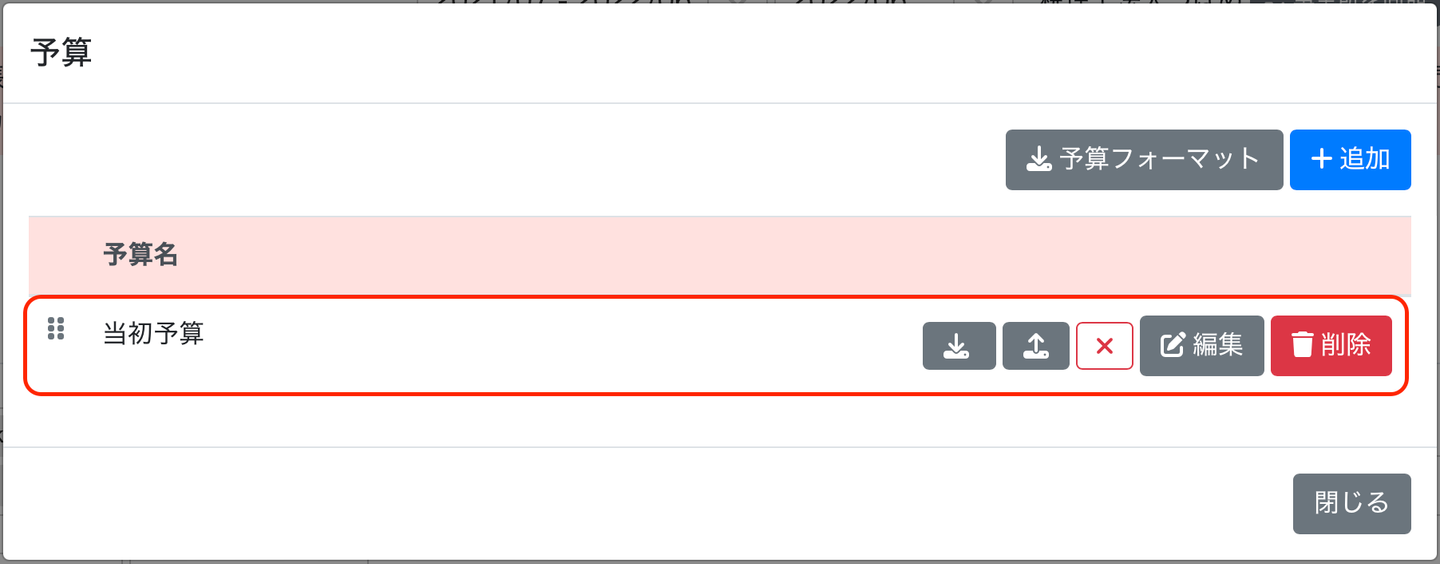
④ 留意点
- 予算のハコは13個まで作成できます
- 各事業年度を通じて利用します
- 例:当初予算のハコに、2023年度の予算、2024年度の予算、、、といった形で各事業年度の当初予算が入る
3-3 作成例
- 予算のハコの作成例は以下です
- 当初予算
- 修正予算_ver1〜3
- 最終予算
- ※作成上限は13個までです
3-4 デフォルトで表示される予算について
- 作成した予算のハコのうち、一番上に表示されている予算が、予実画面を開いた時点でデフォルトで表示される予算です
- 予算の順番の入れ替えは、予算名の横をクリックして移動可能です
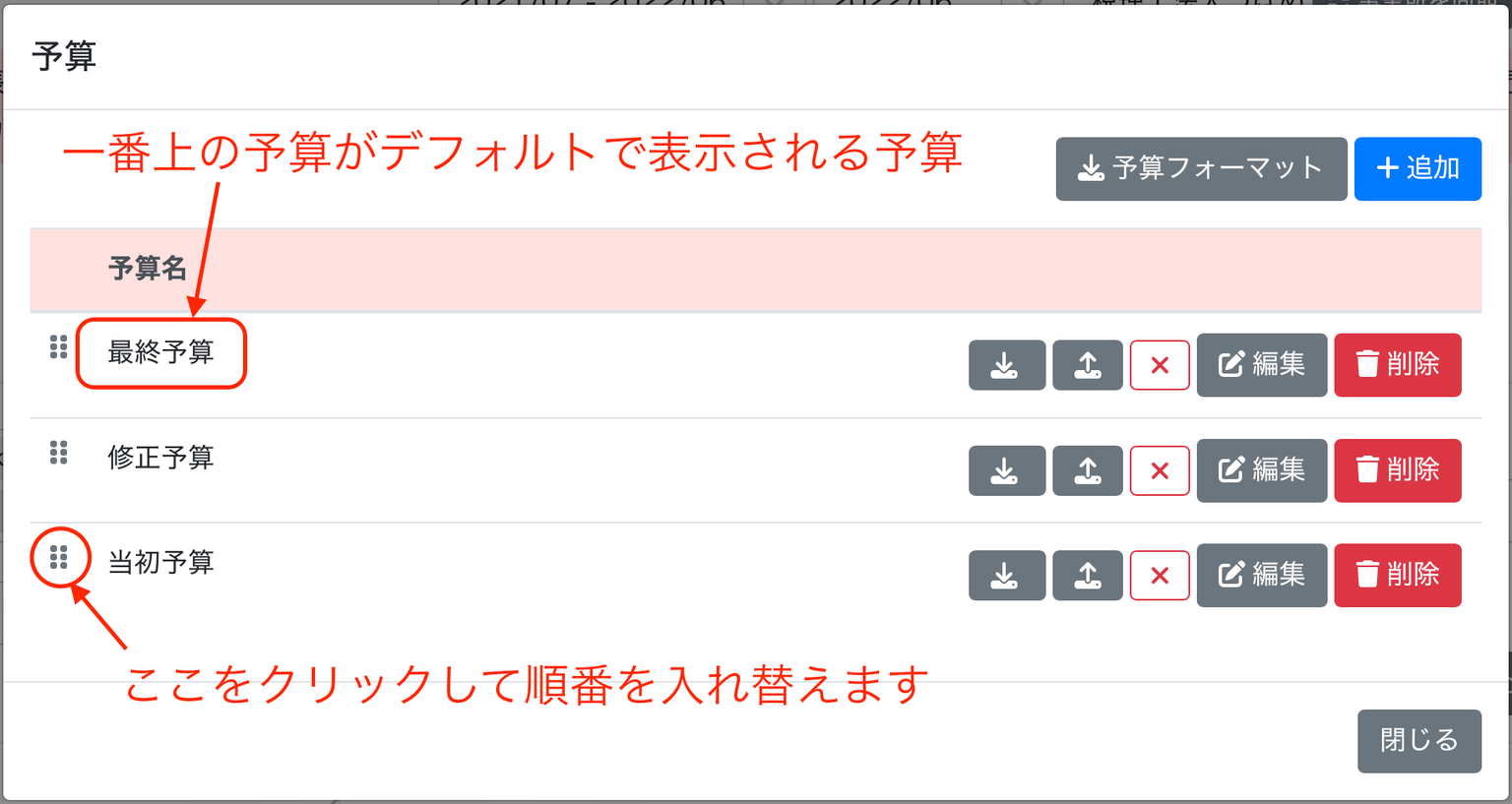
Step4 予算フォーマットをダウンロード
4-1 「予算」ボタンをクリックします

4-2 「予算フォーマット」ボタンをクリックしてCSVをダウンロードします
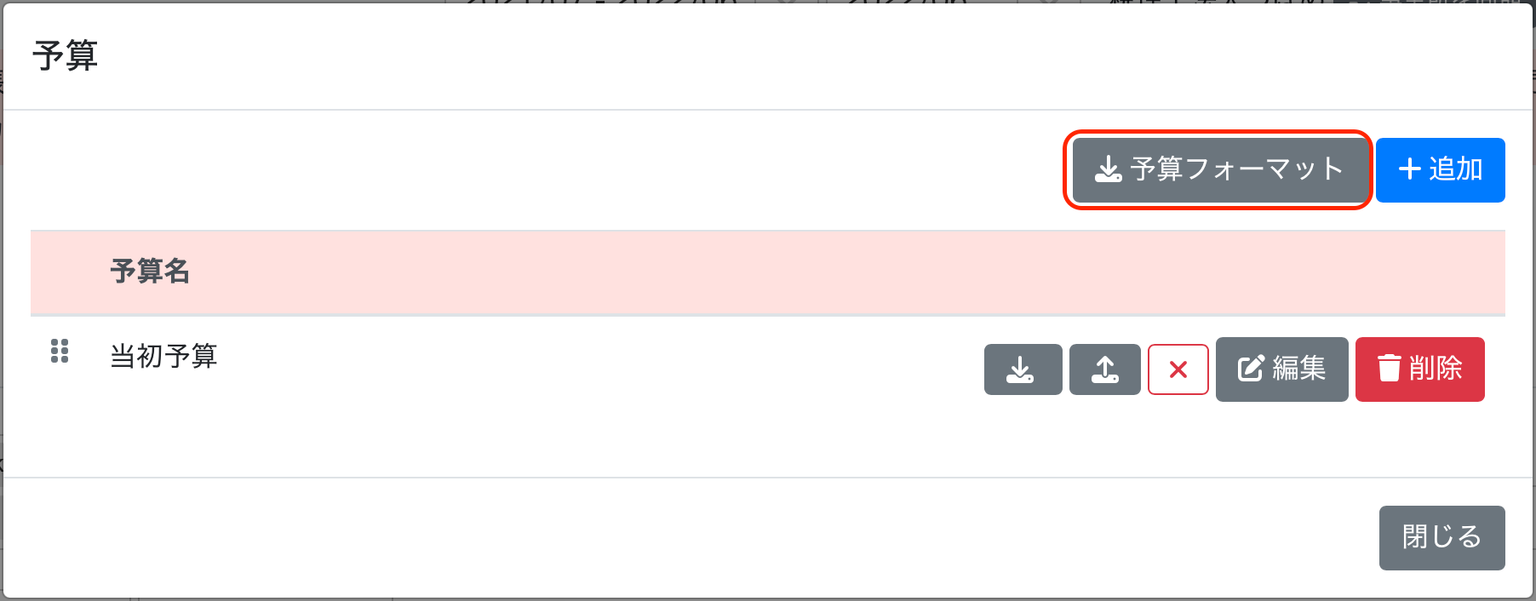
Step5 ダウンロードされた予算フォーマットを埋める
5-1 予算フォーマットの各項目を埋めます
- 入力する項目は以下の通りです。
- 「区分名」「勘定科目」「明細名」には具体的な名称が入ります
| 区分種別 | 区分名 | 勘定科目 | 明細種別 | 明細名 | 年月→ |
|---|---|---|---|---|---|
| 部門 | 部門名 | 科目名 | (空欄)又は明細なし | 予算数字 | |
| セグメント1 | セグメント1名 | 取引先 | 取引先名 | ||
| セグメント2 | セグメント2名 | 品目 | 品目名 | ||
| セグメント3 | セグメント3名 | 部門 | 部門名 | ||
| セグメント1 | セグメント1名 | ||||
| セグメント2 | セグメント2名 | ||||
| セグメント3 | セグメント3名 | ||||
| (注) 上記4つ以外は入力しないでください | (注) 作成したカスタム部門等の名称を入力してください | (注) freeeに登録されている科目名を入力してください | (注) 科目に対して予算を設定する場合は空欄又は「明細なし」と入力します | (注) 明細に対して予算を設定する場合は具体的な明細名(freeeに登録されているタグ)を入力してください | (注) 各月の予算数値を入力してください |
- 実際のファイルはこちら

- 作成例はこちら

5-2 作成上の留意点
① 予算はkansapo外(Excel等)で作成し、そちらをご利用ください
- 上記インポート用の項目が並んだシートを別途作成し、Excel等の内容を数式で飛ばしてご利用ください
② 予算設定で利用できる勘定科目・タグについて
- 利用できる勘定科目・タグはfreeeに登録されている必要があります
③ 「明細種別」について
- 空欄にすると科目に対して予算が設定されます
- 例えば「取引先」にすると、「明細名」で入力した取引先に対して予算が設定されます
④ インポートされた予算に基づき、科目やカテゴリの予算が自動集計されます
- 最小単位(明細別に設定しない場合は勘定科目単位、明細別に設定する場合は明細単位)に金額を入れてください
- 例えば、「売上高」科目の明細(取引先)別に予算を設定した場合、その明細(取引先)別の予算が自動集計され「売上高」科目の予算として表示されます
⑤ B列「区分名」には予算をインポートする先のカスタム部門名やカスタムセグメント名が入ります
- A列の「区分種別」と整合している必要があるのでご注意ください
⑥ 複数部門(セグメント)の予算をまとめてインポートすることができます
- 上記作成例の通り、A部門の下にB部門の予算を並べてインポートすることでまとめてインポート可能です
⑦ PLとCRは1つのCSVにまとめて作成してください(インポートする場所は同じです)
- CRの科目の予算で計算された「当期製品製造原価」が、PLに表示されます
Step6 入力した予算フォーマットをインポートする
6-1 インポートボタンをクリックして、作成した予算をインポートします
- インポートボタンをクリック
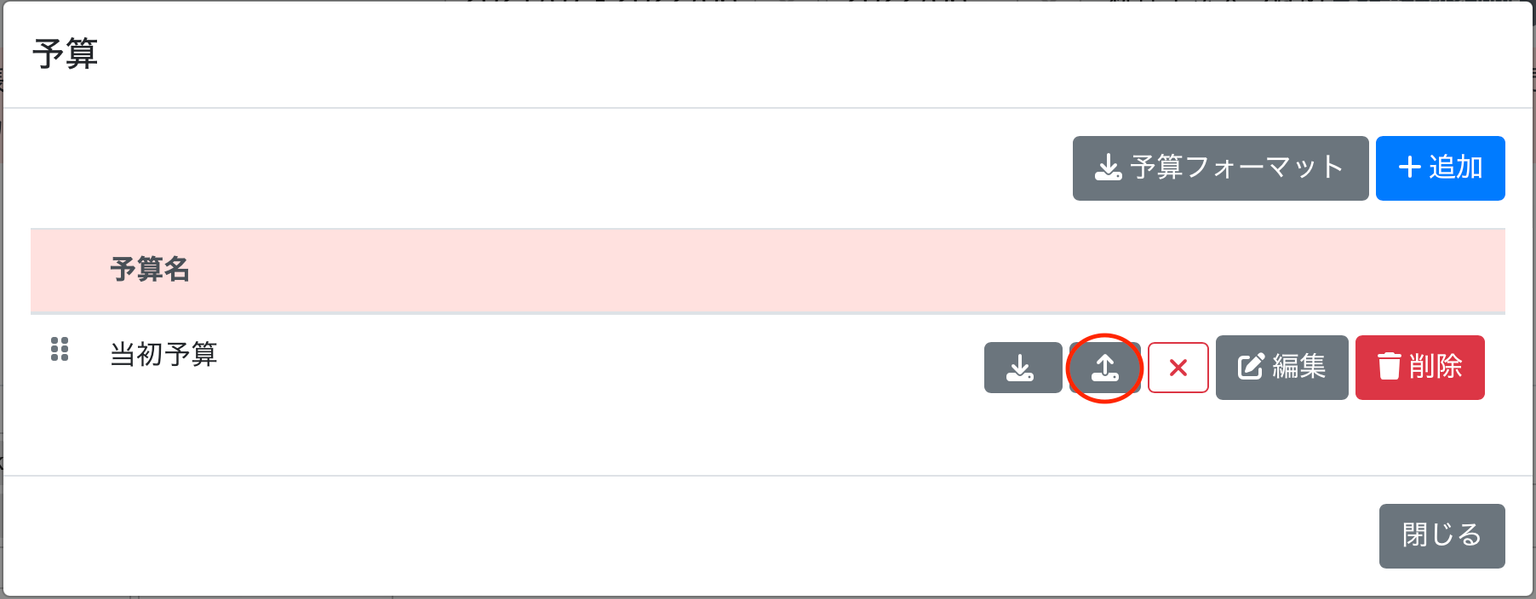
- 画面右上に「インポートしました」と表示されたら完了
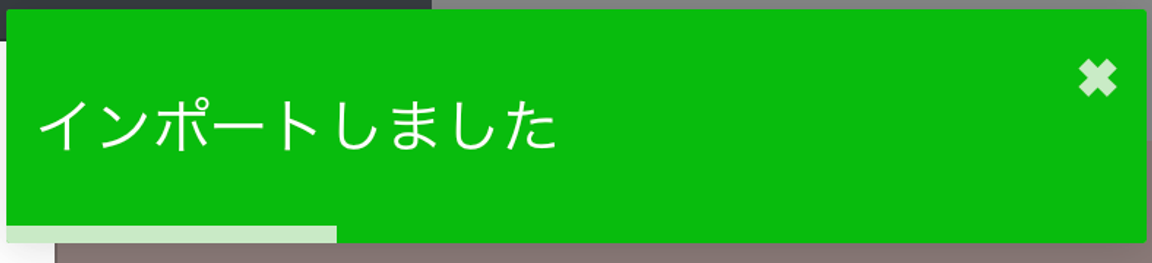
Step7 インポートした予算を削除する
7-1 「予算」ボタンをクリックします

7-2 選択されている年度の予算をクリアする場合
- 「❌」をクリックします
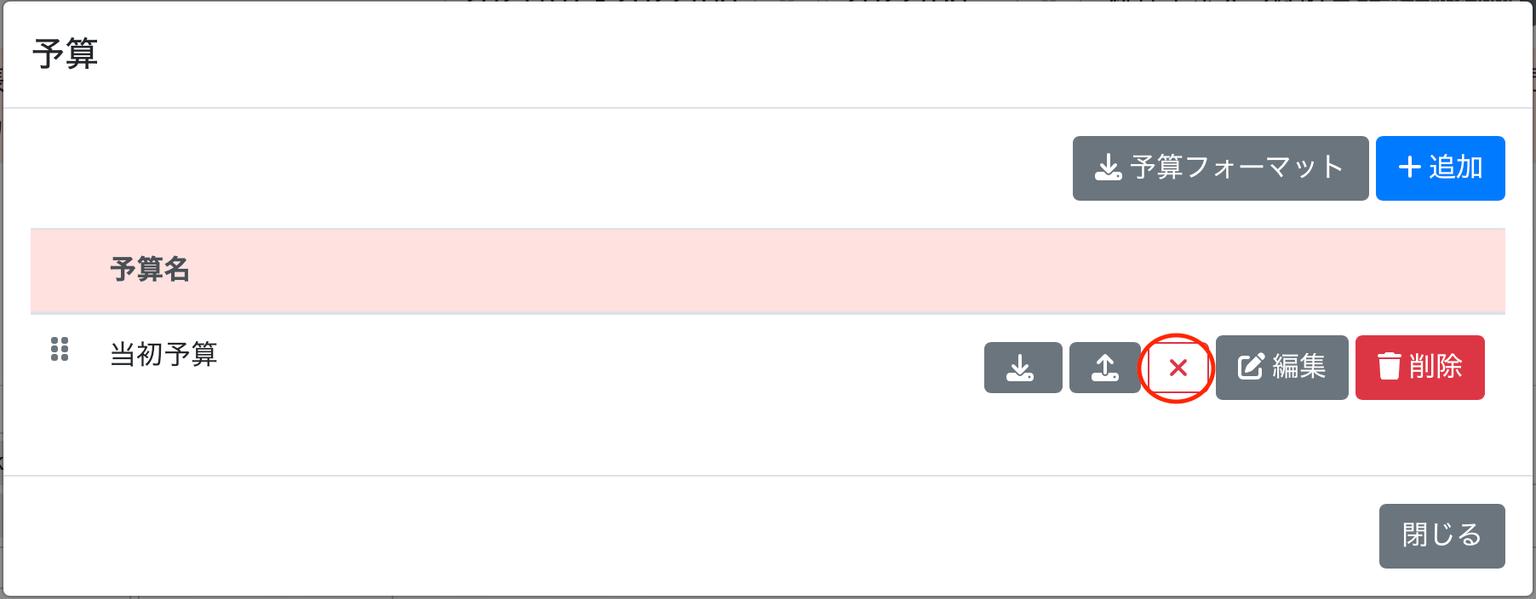
- 「選択されている年度の予算をクリアします。よろしいですか?」と表示されるので「OK」をクリックすれば完了です
7-3 予算のハコ自体を削除する場合
- 「削除」ボタンをクリックします
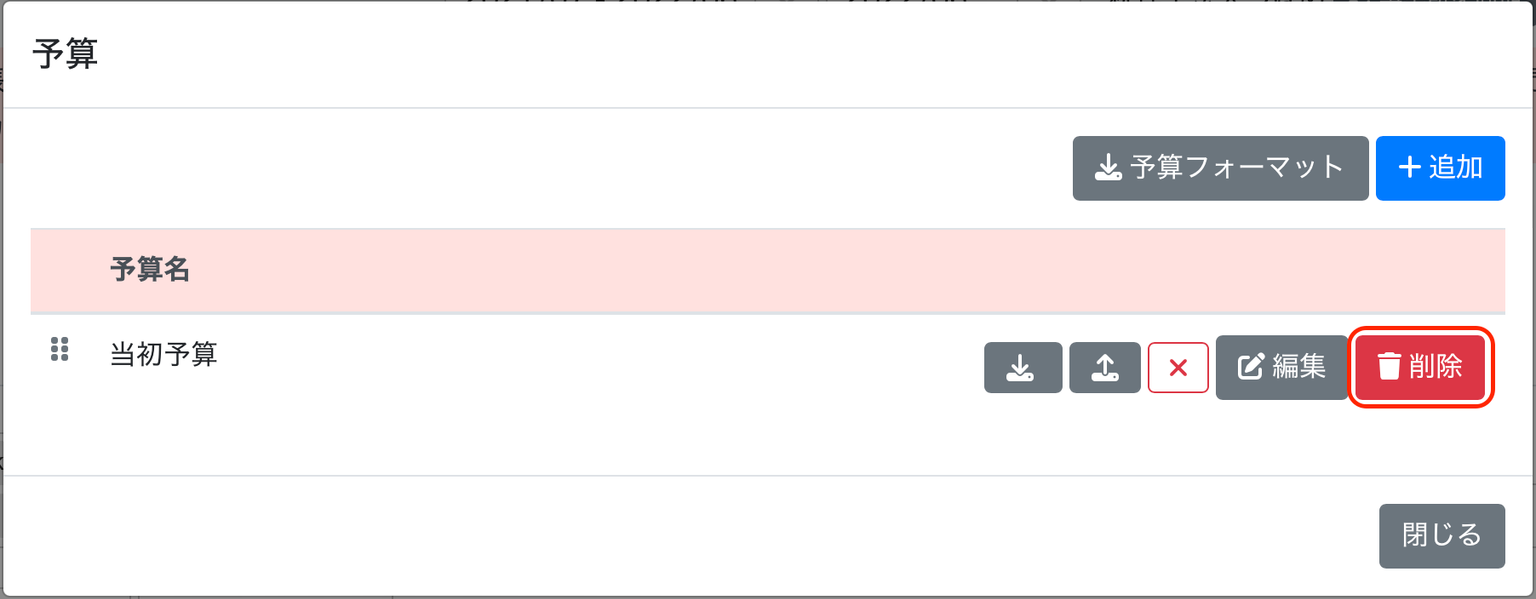
- 「本当に削除しますか?」と表示されるので「OK」をクリックすれば完了です
Step8 手入力カスタム科目の予算を設定する(カスタム部門のみ)
8-1 手入力カスタム科目の予算を設定する
- 手入力カスタム科目の予算の設定については、「カスタム科目(手入力)を作成する 」の「Tips① カスタム科目(手入力)の内容(予算・実績)をCSVインポートして登録する方法」をご覧ください
- 計算式によるカスタム科目は、予算設定により自動計算されますので、手入力カスタム科目のみ上記リンク先よりご対応ください
Tips① 予算の策定にあたり前期の数字を参考にしたい場合
①-1 「ダウンロード」ボタンをクリックします
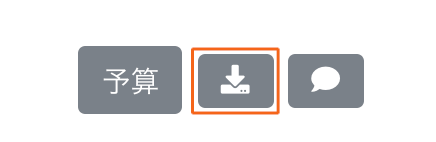
①-2 「数値項目」を「前期実績」で絞り込みます
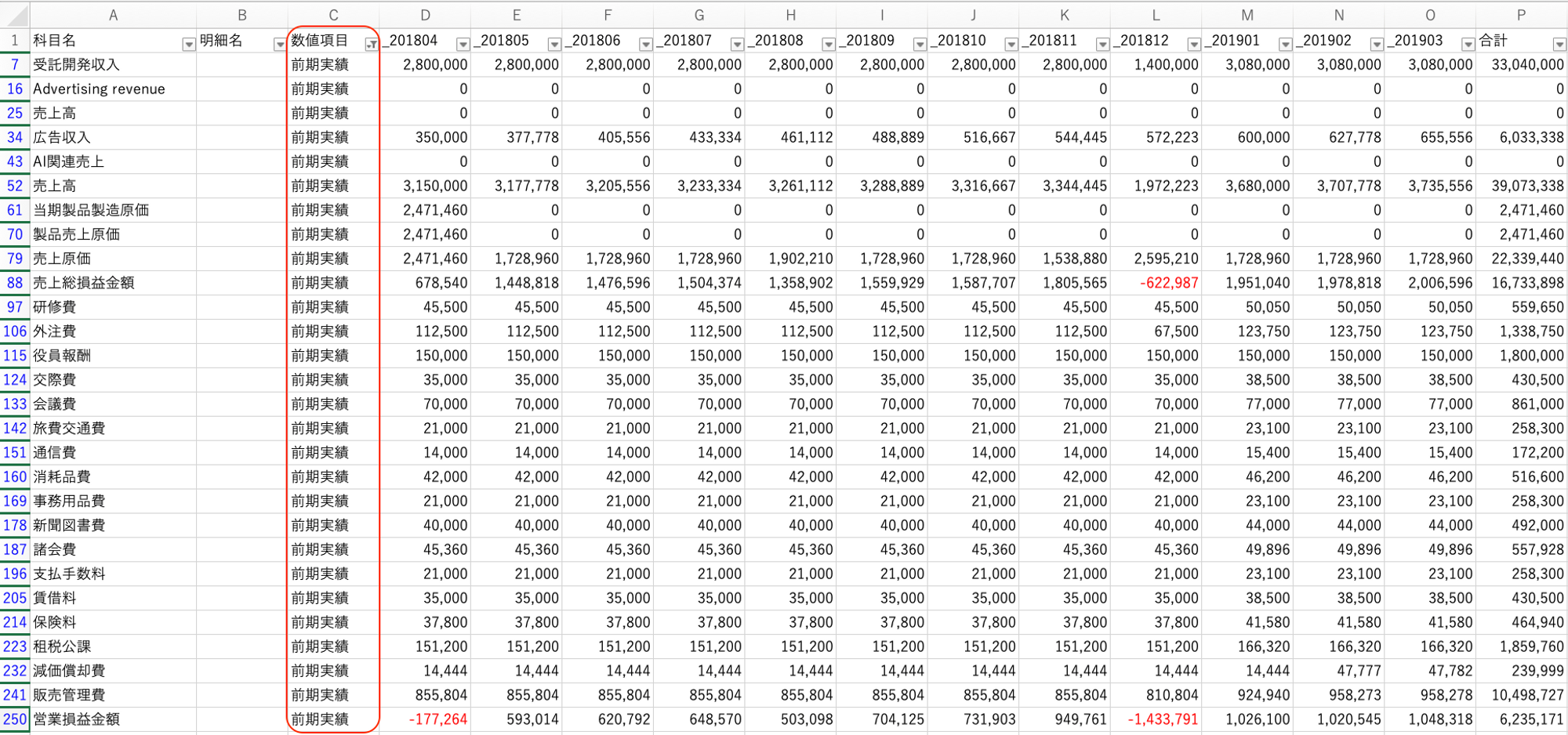
- ①-3 数字を予算フォーマットに貼り付けます(※合計列を除く)
Tips② 明細別(取引先別、品目、セグメント1〜3別)の予算を設定したい場合
②-1 インポートする予算CSVの「明細種別」「明細名」を利用します
- 詳細は『Step5 ダウンロードされた予算フォーマットを埋める』をご参照ください
Tips③ 予算の名称を変更する
③-1 「予算」ボタンをクリックします

③-2 「編集」ボタンをクリックします
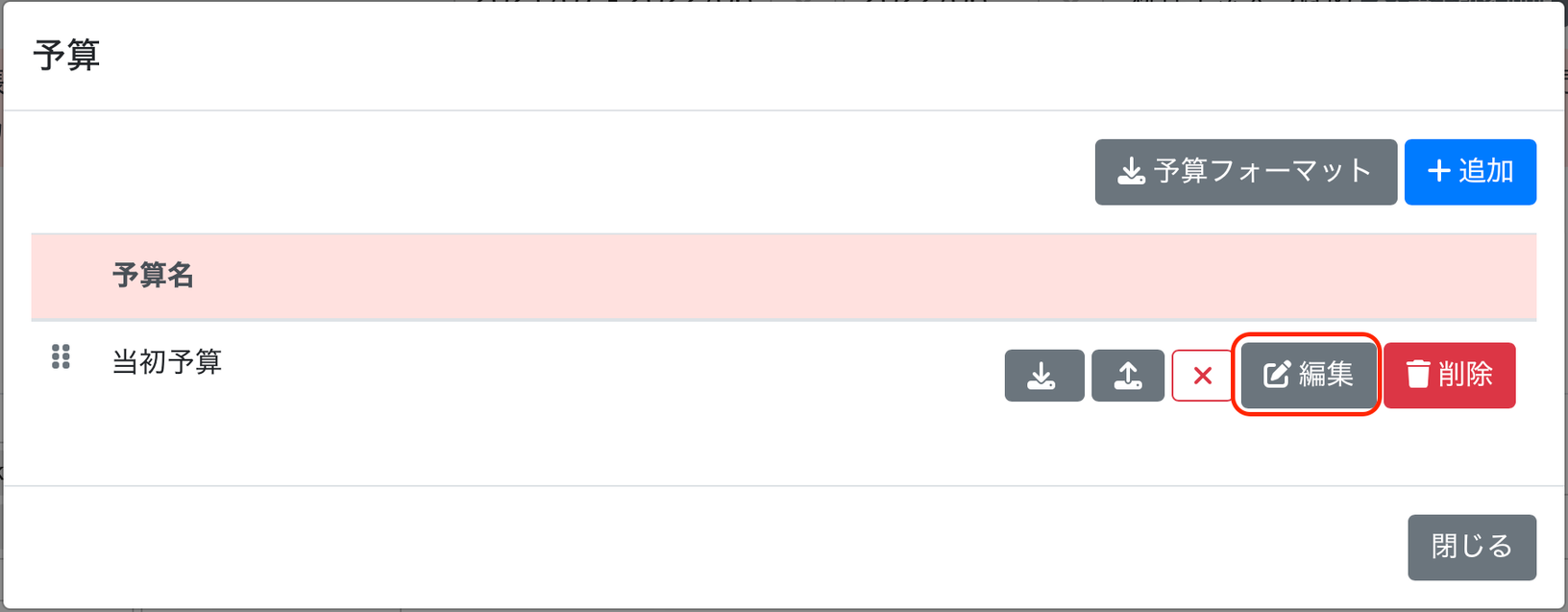
③-3 予算名を編集して保存ボタンをクリックします
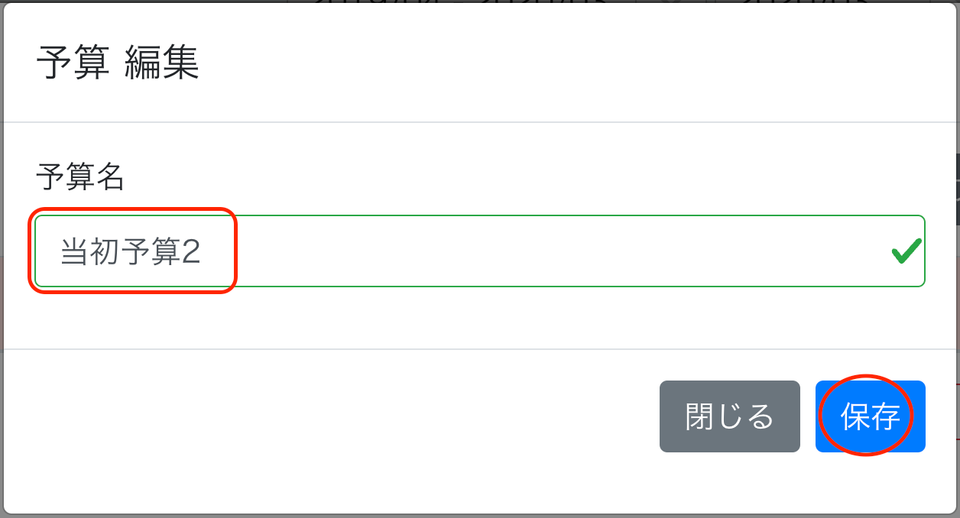
Tips④ 既存の予算のハコに入っている予算を差し替えたい場合
④-1 差し替えたいカスタム部門(セグメント)の予算だけインポートする
- そのカスタム部門(セグメント)の予算のみ上書きされます
④-2 現予算をエクスポートして保管し、一度クリアしてから再度差し替えの予算をインポートする
- 管理上の煩雑さを防ぐために、全体を差し替える場合にこの方法をご利用ください
