設定
個社別の連結PKGを作成する方法をご紹介します(通貨設定)
はじめに
- こちらの画面は「オーナー」又は「管理者」権限のユーザーしか編集等ができません
Step1 「個社連結PKG」→「設定」タブ
1-1 「個社連結PKG」→「設定」タブをクリックします

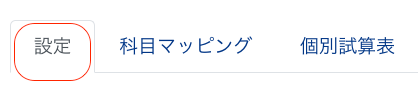
Step2 現地通貨を設定する
2-1 「編集」ボタンをクリックします
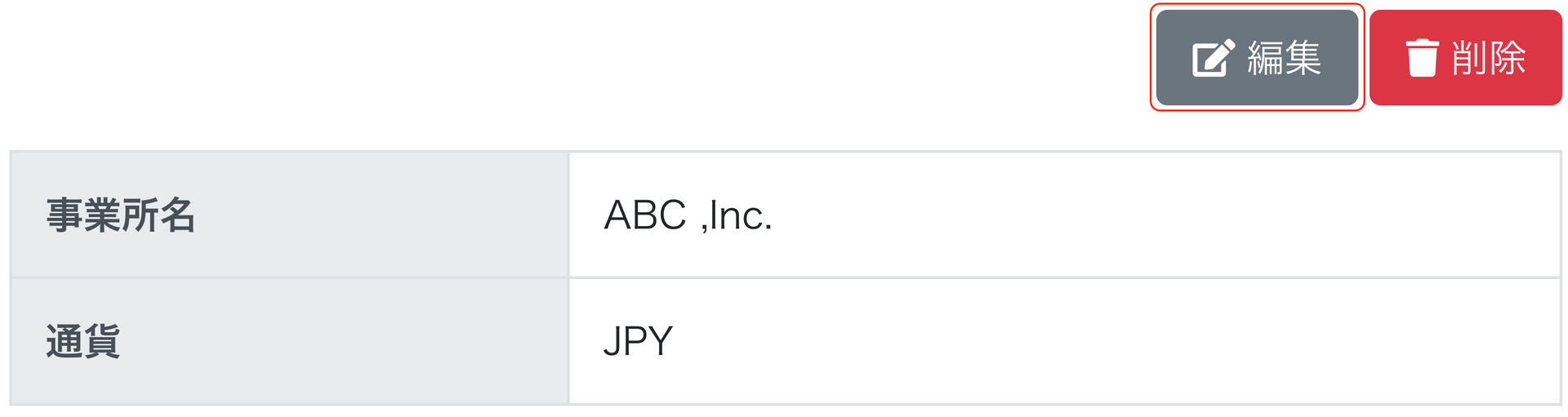
2-2 通貨を設定して「保存」をクリックします
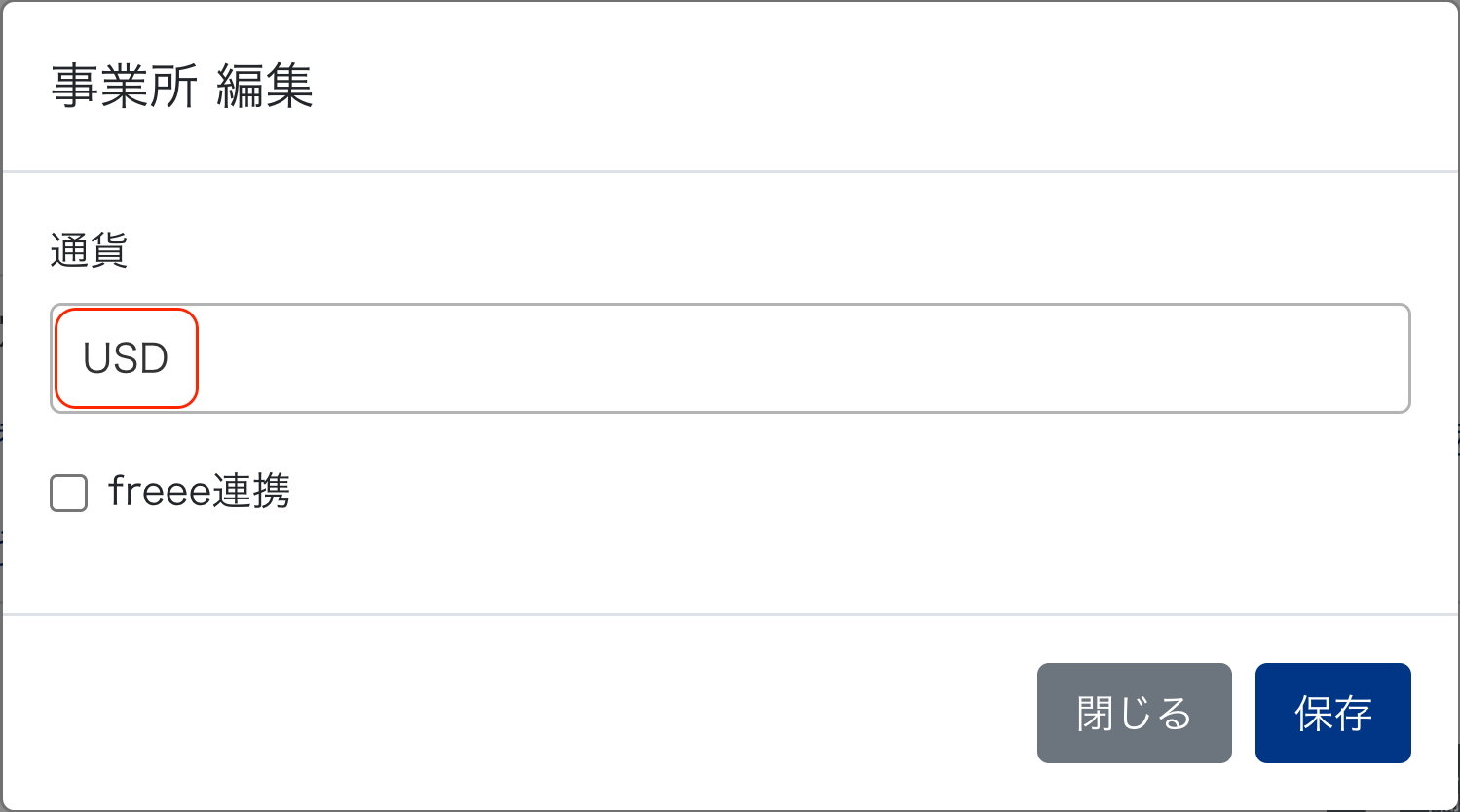
2-3 設定通貨が変わっていることを確認してください
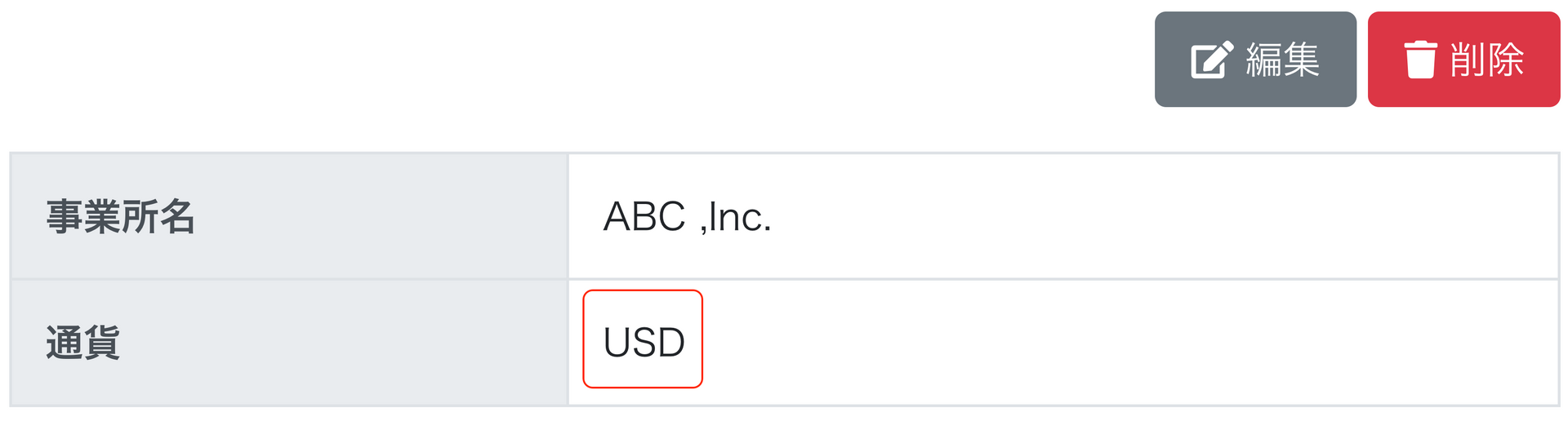
Step3 API連携対象となる会計ソフトを利用していない事業所から利用している事業所に変更する
【freee会計の場合】
3-1 留意点
3-1-1 freee連携に切り替える場合
① 勘定科目について
- API連携する前にCSVインポート又は手入力で作成していた勘定科目のうち、freee会計に登録していない勘定科目がある場合には、その科目はAPI連携によって消えることはありません(科目名の下に「YUIで作成」と表示され、科目マッピング画面に残ります)
- そのため、過去の試算表の数字などには影響を与えませんのでご安心ください
- 同名の科目については特に変化なく、同じ科目が2つになることもありません
- ただし、カテゴリが異なる同名の科目がある場合は、freee会計上の科目ではなく、既存の科目のカテゴリが優先されますので注意が必要です(過去の表示を変えないようにするため)
- 例:API連携前に未収入金(投資その他の資産)がある場合、API連携対象となる会計ソフト上の未収入金(他流動資産)は同期されず、元々あった未収入金(投資その他の資産)が残ります
- 同期する前に必ず旧科目との整合性をご確認ください
② 事業年度について
- freee連携の場合は、親会社のfreeeの事業年度の情報をもとに、YUIの事業年度も登録されます
- そのため、freee連携前のYUIの事業年度と少なくとも同じ期間が、連携する親会社のfreeeアカウントにもあることを確認してください
- 少なくとも同じ期間の事業年度がない場合は、作成した事業年度が消えてしまいます(データは消えませんが画面上表示されなくなってしまいます)
③ 子会社追加枠が上限に達している場合
- 子会社追加枠が上限に達している場合には「+freeeから連結子会社を追加」は表示されないためクリックできません
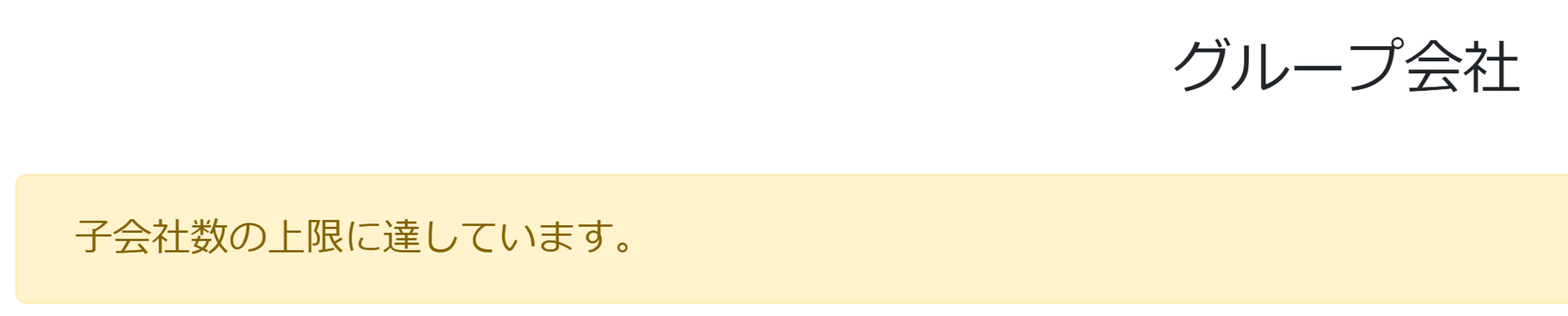
- その場合は一時的に子会社枠を増やして対応いたしますので、大変お手数ですが画面右下のチャット欄からご連絡ください
3-2 「編集」ボタンをクリックします
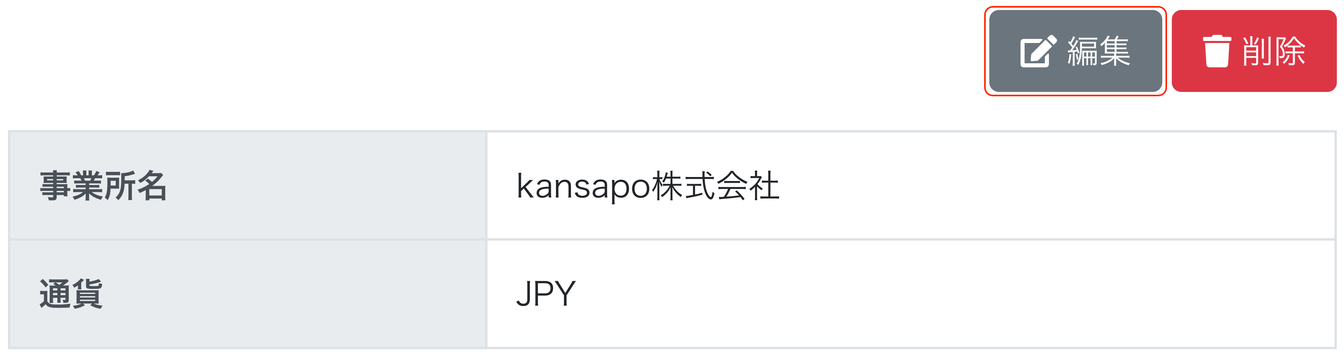
3-3 「連携」の枠をクリックして連携する会計ソフトを選択し、「連携先での事業所ID」を入力して保存をクリックします
3-3-1 「連携」の枠をクリックして連携する会計ソフトを選択します
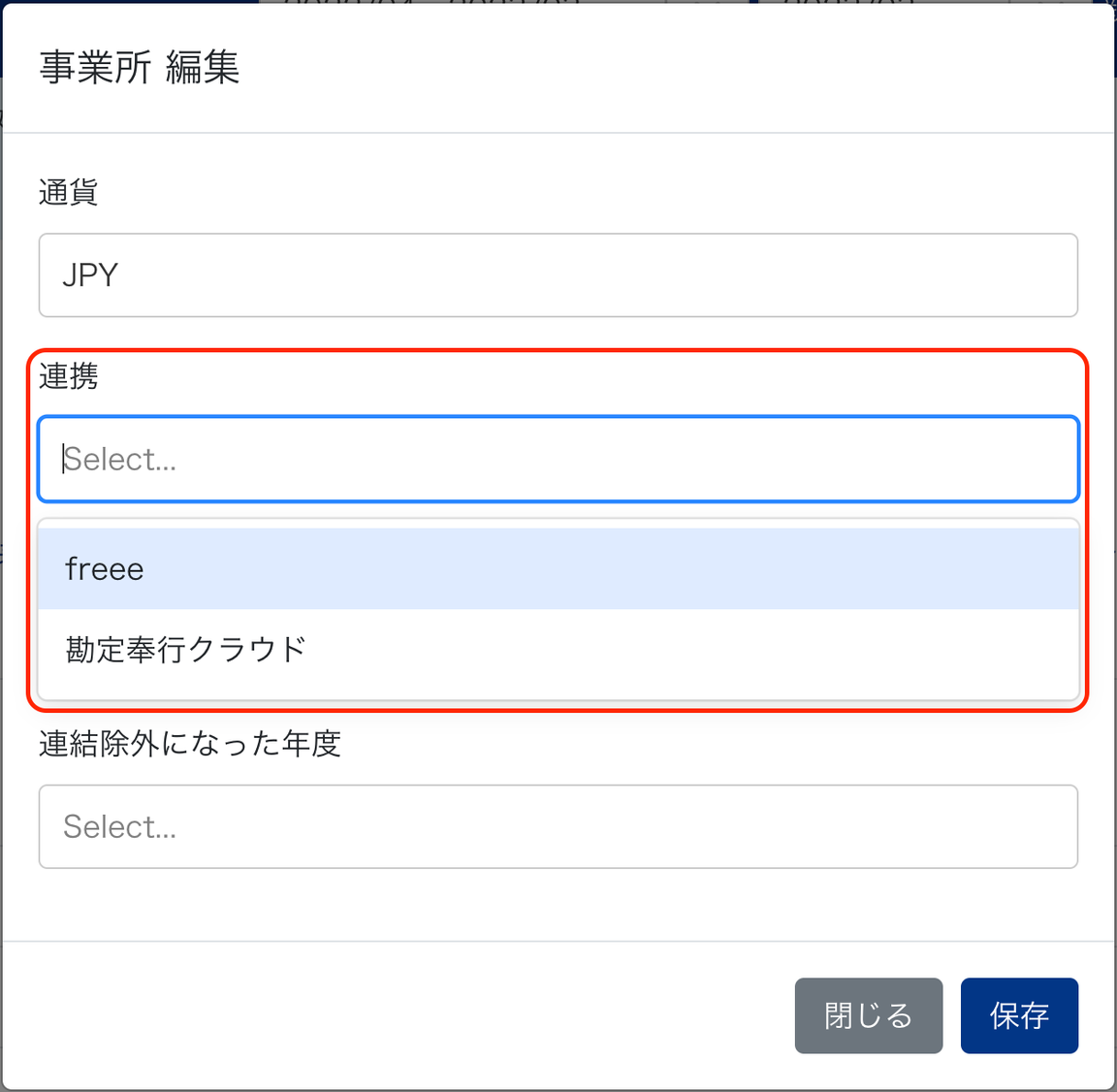
3-3-2 「連携先での事業所ID」は以下の手順で確認します
① 「個社連結PKG」メニューをクリックします
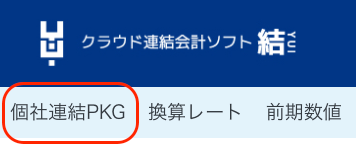
② 「+勘定奉行クラウドから連結子会社を追加」又は「+freeeから連結子会社を追加」をクリックします

③ 「Select...」をクリックして対象会社の「事業所ID」を控えます(どこかにメモしてください)
※ここで保存は絶対にしないでください!
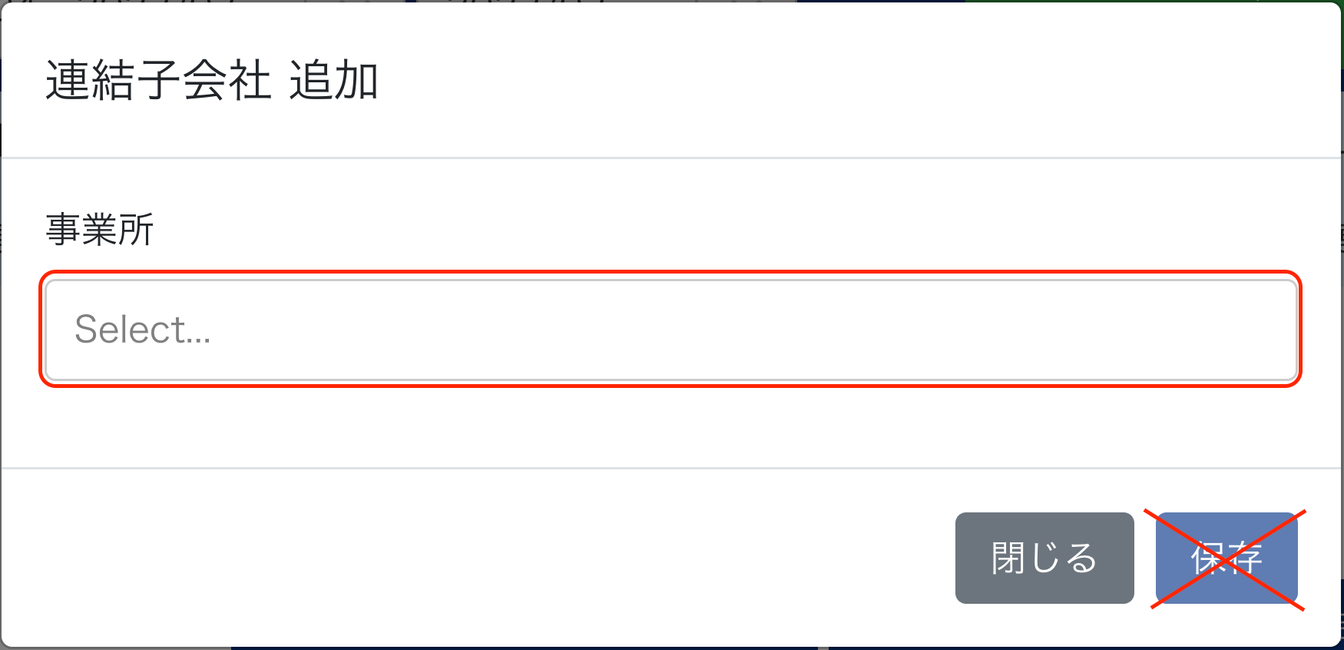
3-3-3 メモした「連携先での事業所ID」を入力して保存をクリックします
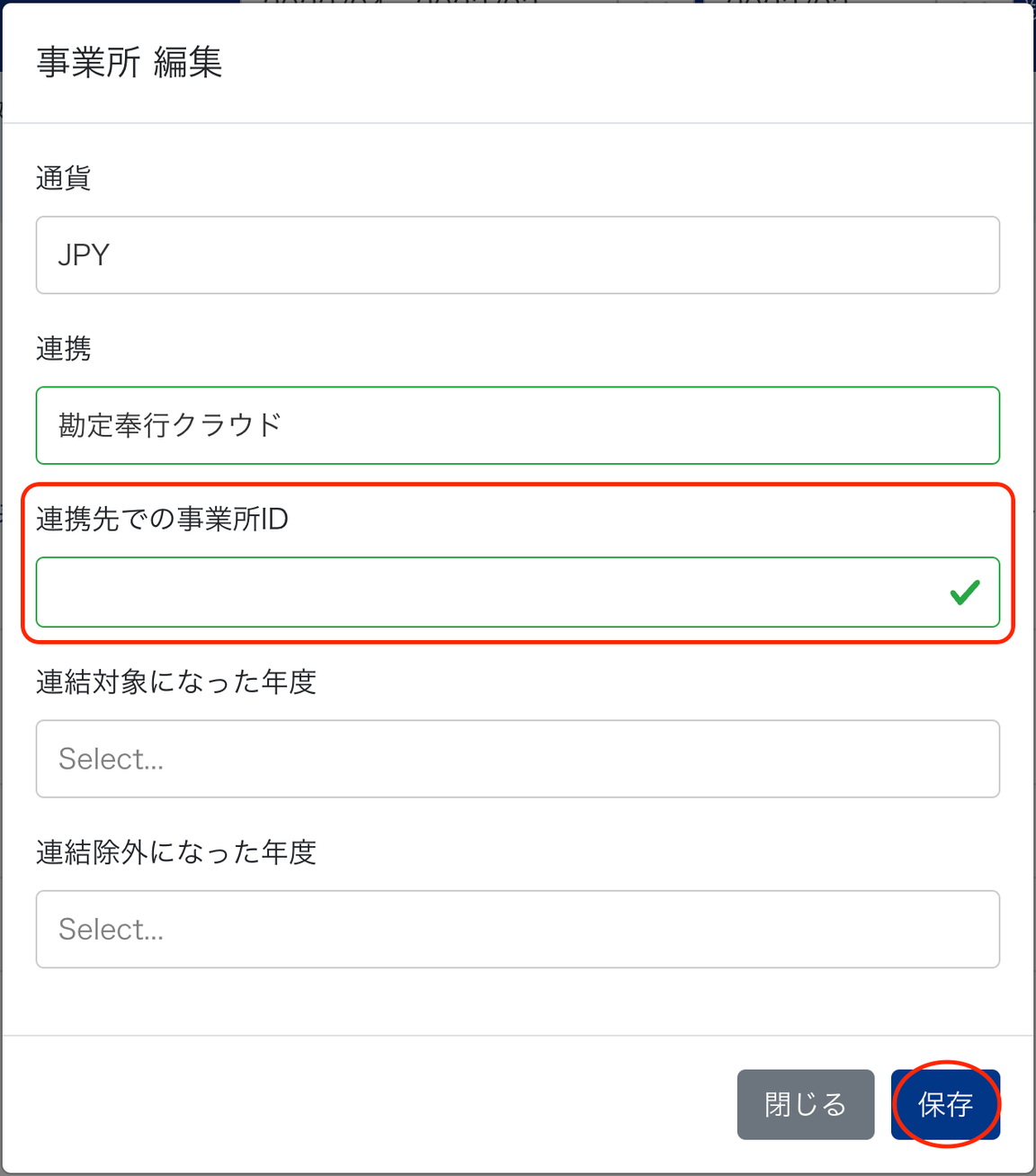
3-4 事業所同期、試算表を同期等ができるようになります
- 「freee連携」と表示されるようになります
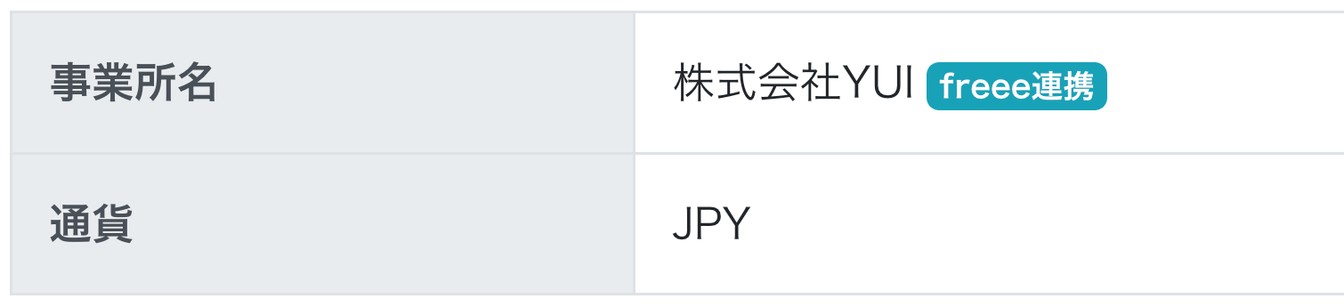
- 会計ソフトと連携可能となり、勘定科目マスタや試算表の同期をすることができるようになります
【勘定奉行クラウドの場合】
3-1 留意点
3-1-1 勘定奉行クラウド連携に切り替える場合
① 勘定科目について
- API連携する前にCSVインポート又は手入力で作成した勘定科目(旧科目)については、以下の挙動となります
- 旧科目は勘定奉行上の科目としてステータスが上書きされます
- ステータスが変わっただけで過去の数字等に影響はありません
- 旧科目が残ります
- 勘定奉行上の科目はYUIに反映されませんので、必ず事前に旧科目と勘定奉行上の科目の整合性をご確認ください
- 旧科目も残り、勘定奉行上の科目も追加されます(両方科目マッピングに表示される)
- 勘定奉行上の科目が追加されます
旧科目と勘定奉行上の科目が「同じ科目コード✖️同じ科目名の場合」
旧科目と勘定奉行上の科目が「同じ科目コード✖️違う科目名の場合」
旧科目と勘定奉行上の科目が「違う科目コード✖️同じ科目名の場合」
旧科目と勘定奉行上の科目が「違う科目コード✖️違う科目名」
- ただし、「繰越利益剰余金」については、必ず科目コードと科目名を一致させてから連携してください(「繰越利益剰余金」が2つ作成されてしまうと、連携解除した際に二重に集計されてしまうため)
② 科目コードについて
- 勘定奉行では科目コードが必須であり、ユニーク情報となるため、奉行連携前に、現状の科目コードで以下の内容については事前に修正しておく必要があります
- 科目コードが空欄の場合
- →科目コードを付与する(ただし、他の科目と重複しないように注意)
- 同じ科目コードが重複利用されている場合
- →重複しないように修正する
- 同じ科目名だが勘定奉行クラウド上の科目コードと合っていない場合
- →できるだけ合わせる
③ 過去にインポートした試算表(部門別試算表を含む)について
- 過去にインポートした試算表には科目コードの情報が付与されていません
- そのため、以下の「3-4 再認証を行います」の後に、「試算表」タブ及び「部門別試算表」タブにて「自動で科目コードを紐づける」ボタンをクリックしてください(過去分の各月必要な作業となります)

3-2 「編集」ボタンをクリックします
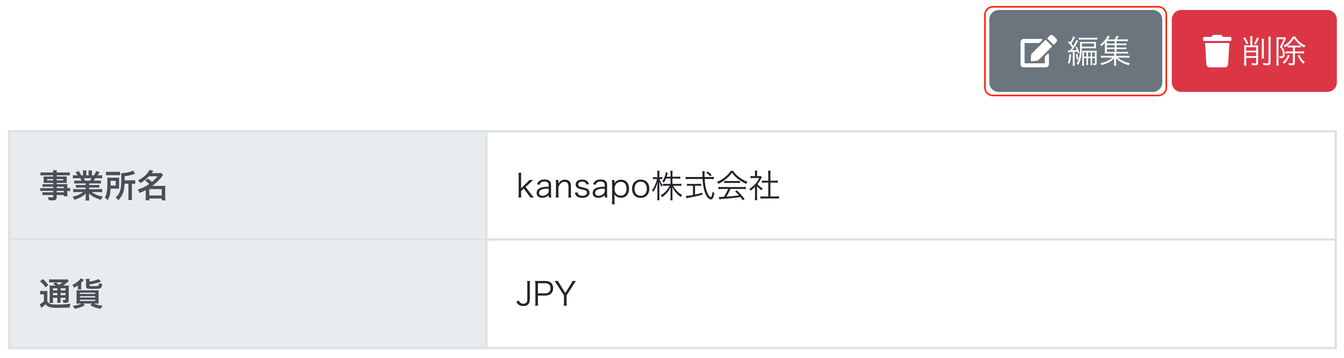
3-3 「連携」の枠をクリックして連携する会計ソフトを選択して保存をクリックします
3-3-1 「連携」の枠をクリックして連携する会計ソフトを選択して保存をクリックします
- ※「事業所ID」は入力不要です
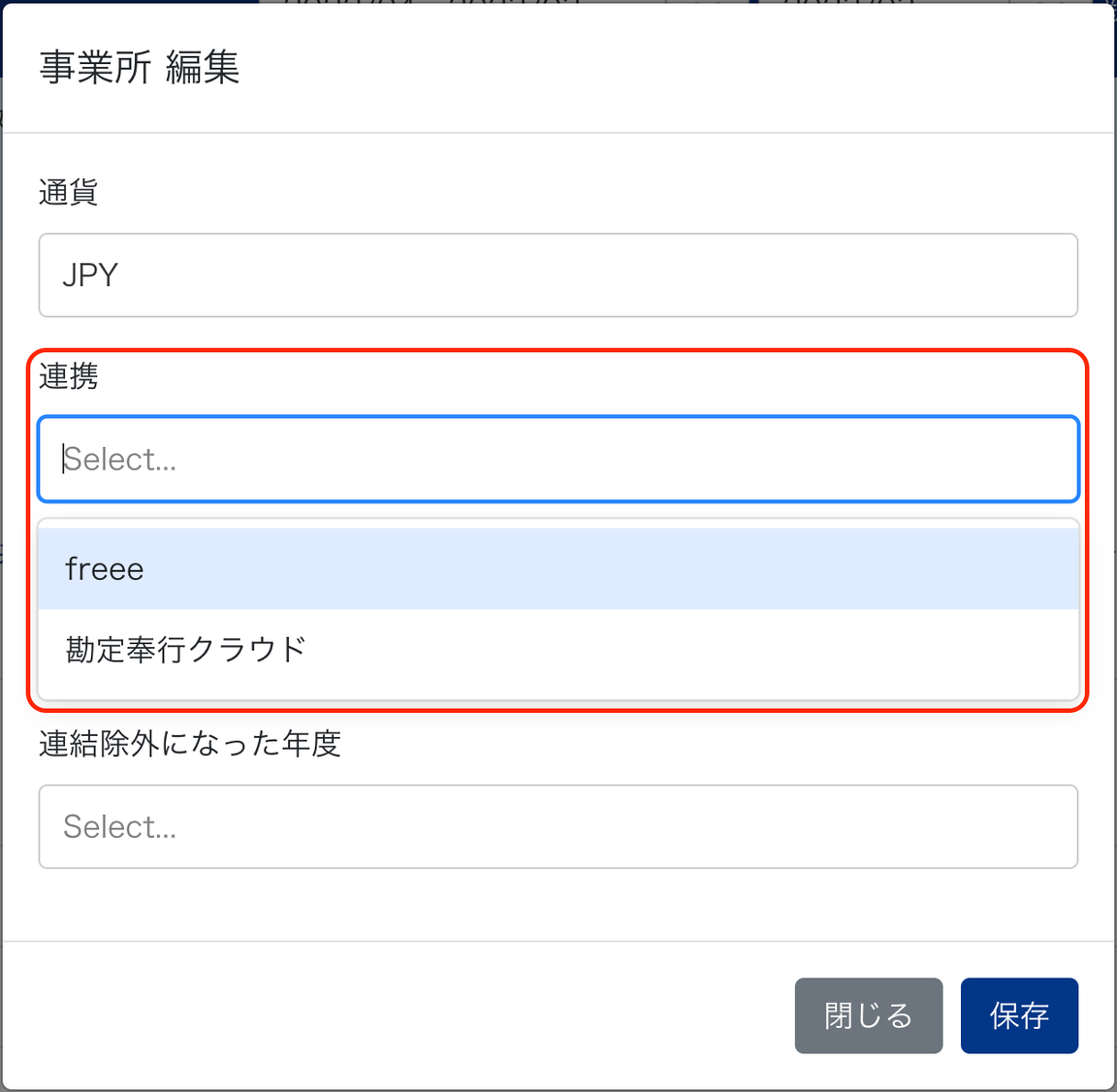
3-3-2 「勘定奉行クラウド連携」と表示されるようになります
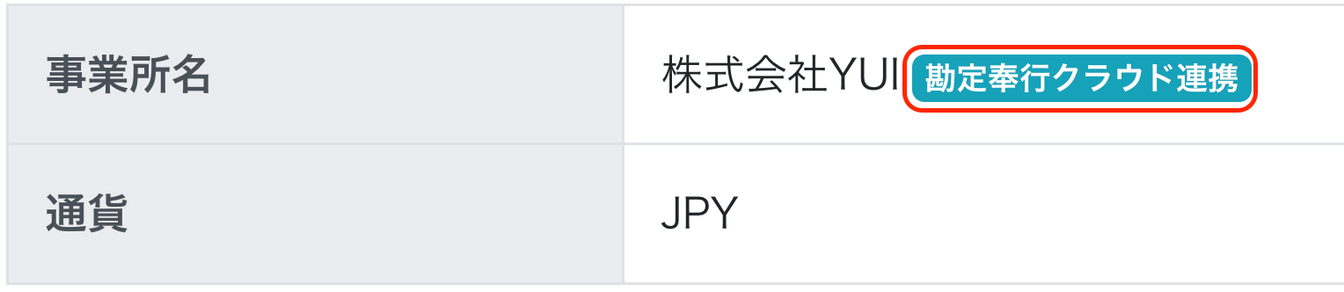
3-4 再認証を行います
- 個社連結PKGの「事業所を同期」の横にある「再認証」ボタンをクリックします
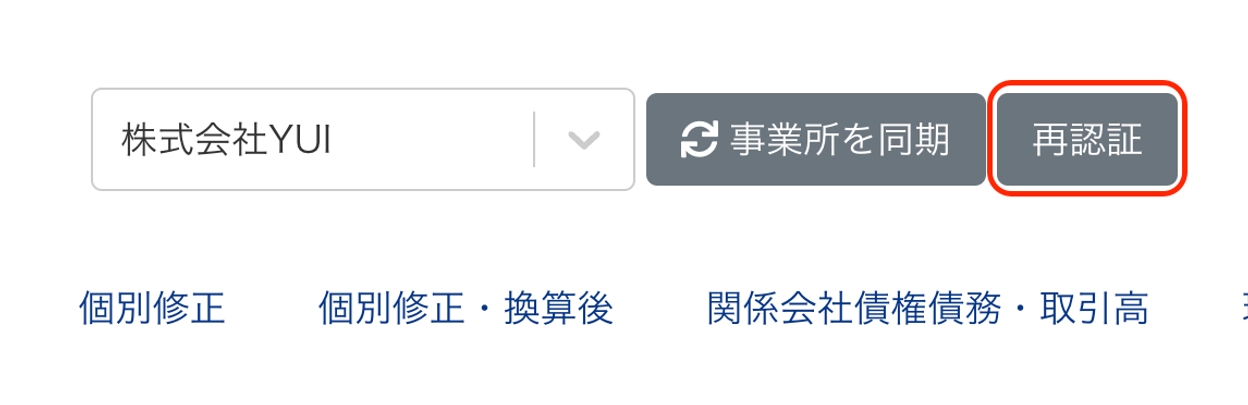
- 以下の手順で認証を行います
- 「法人選択」画面が出てくるので連携したい事業所を選択します
- 「編集」ボタンをクリックして会計期間を入力します
01 勘定奉行クラウドとの認証を行います
① 「奉行クラウドのURL」を入力します
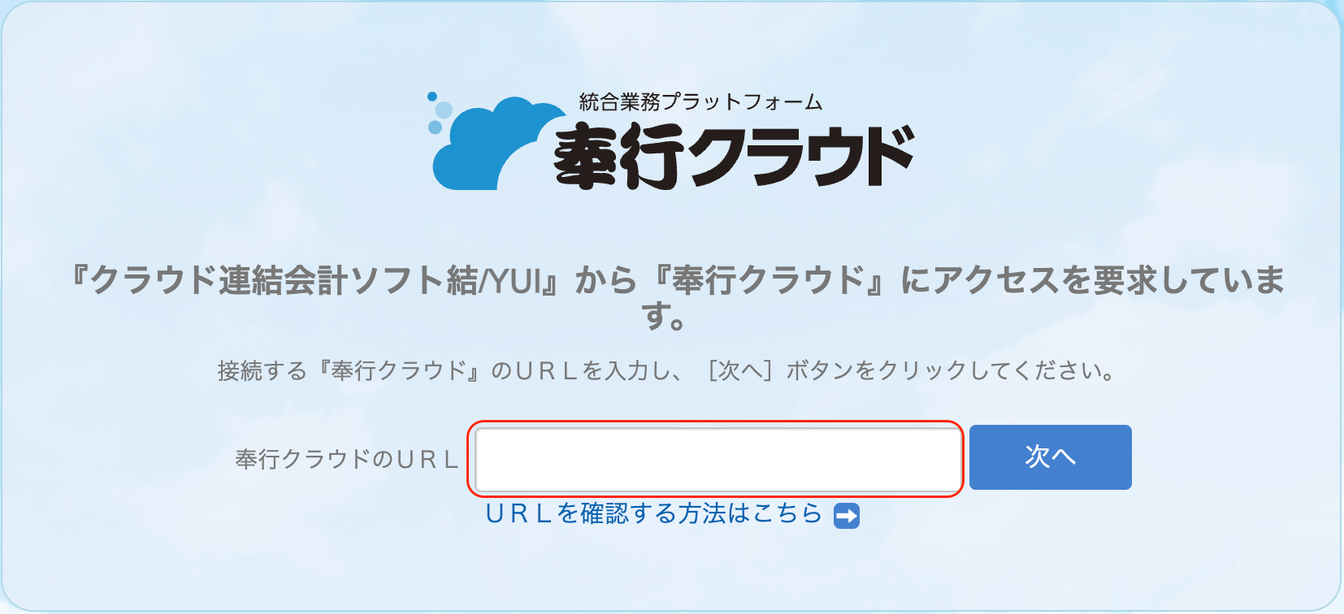
② 「OBCiD」を入力します
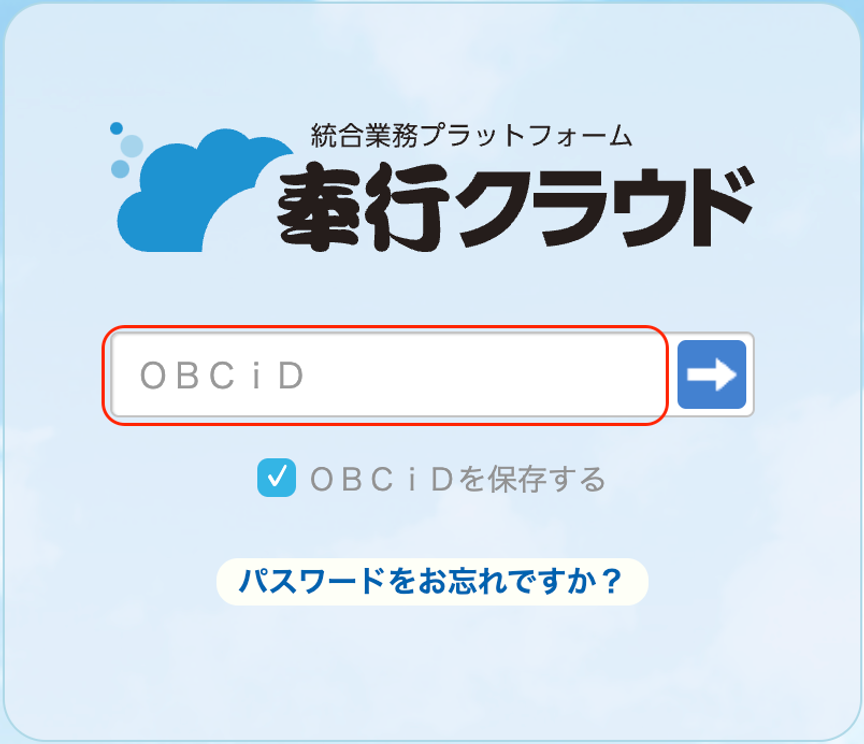
③ 「パスワード」を入力します
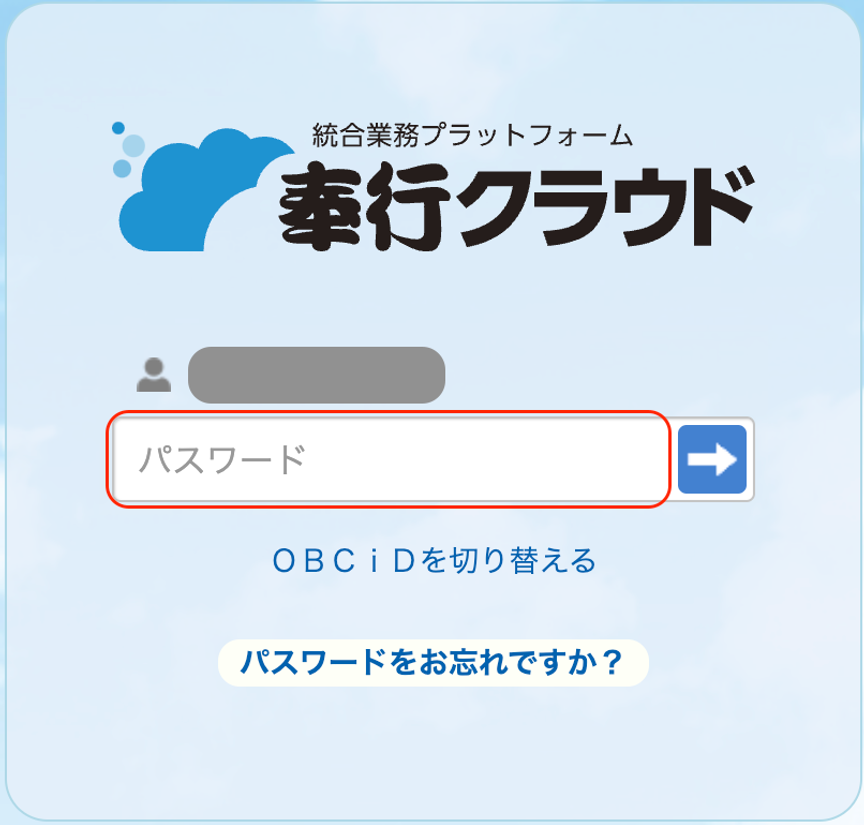
④ 「許可する」をクリックします
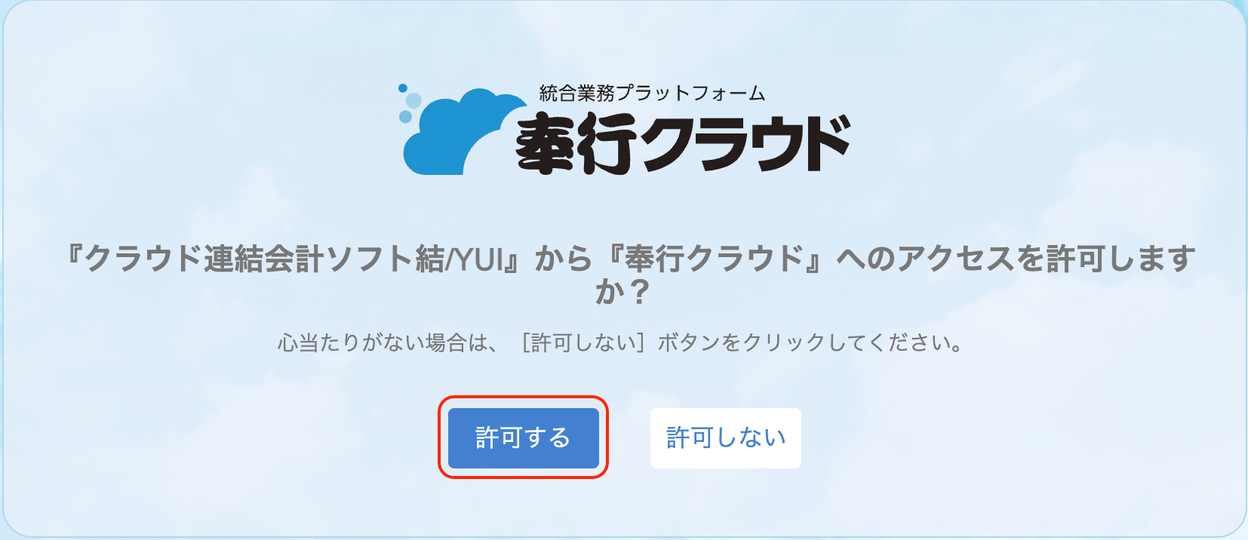
02 連携する事業所を選択し、会計期間を指定して保存ボタンをクリックします
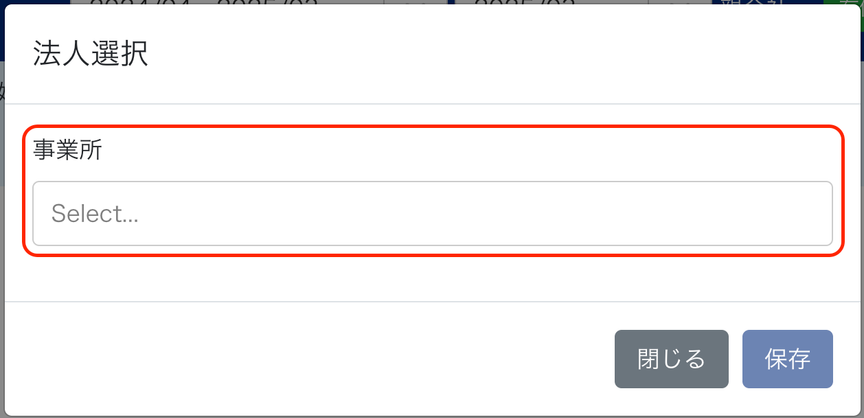
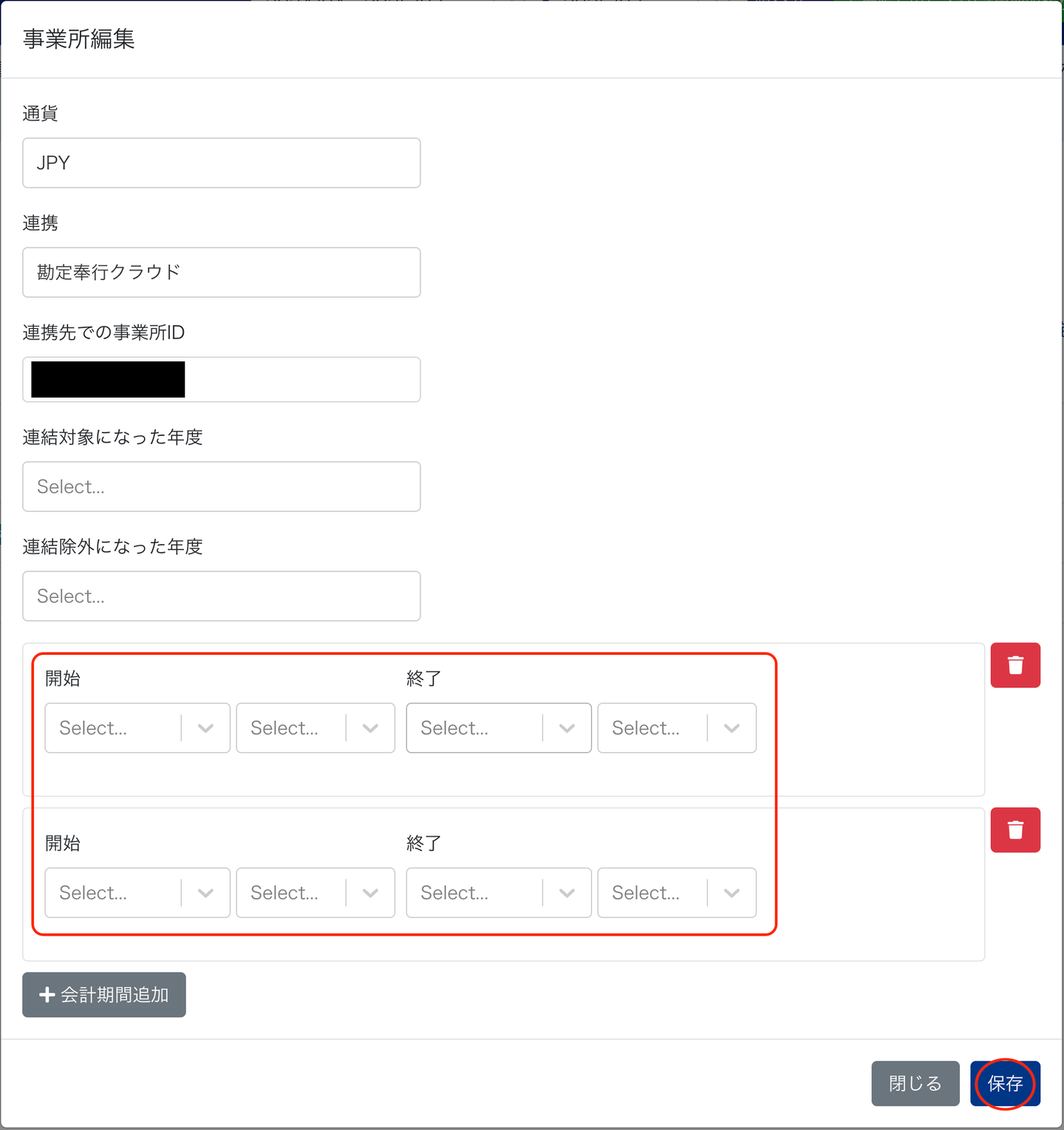
- 会計ソフトと連携可能となり、勘定科目マスタや試算表の同期をすることができるようになります
3-5 過去にインポートした試算表(部門別試算表)に科目コードを紐づける
- 過去にインポートした試算表には科目コードの情報が付与されていませんので、「自動で科目コードを紐づける」ボタンをクリックして紐づける作業が必要となります。

【PCAクラウド会計の場合】
3-1 留意点
3-1-1 PCAクラウド連携に切り替える場合
① 勘定科目について
- API連携する前にCSVインポート又は手入力で作成した勘定科目(旧科目)については、以下の挙動となります
- 旧科目はPCAクラウド会計上の科目としてステータスが上書きされます
- ステータスが変わっただけで過去の数字等に影響はありません
- 旧科目が残ります
- PCAクラウド会計上の科目はYUIに反映されませんので、必ず事前に旧科目とPCAクラウド会計上の科目の整合性をご確認ください
- 旧科目も残り、PCAクラウド会計上の科目も追加されます(両方科目マッピングに表示される)
- PCAクラウド会計上の科目が追加されます
旧科目とPCAクラウド会計上の科目が「同じ科目コード✖️同じ科目名の場合」
旧科目とPCAクラウド会計上の科目が「同じ科目コード✖️違う科目名の場合」
旧科目とPCAクラウド会計上の科目が「違う科目コード✖️同じ科目名の場合」
旧科目とPCAクラウド会計上の科目が「違う科目コード✖️違う科目名」
- ただし、「繰越利益剰余金」については、必ず科目コードと科目名を一致させてから連携してください(「繰越利益剰余金」が2つ作成されてしまうと、連携解除した際に二重に集計されてしまうため)
② 科目コードについて
- PCAクラウド会計では科目コードが必須であり、ユニーク情報となるため、PCA連携前に、現状の科目コードで以下の内容については事前に修正しておく必要があります
- 科目コードが空欄の場合
- →科目コードを付与する(ただし、他の科目と重複しないように注意)
- 同じ科目コードが重複利用されている場合
- →重複しないように修正する
- 同じ科目名だがPCAクラウド上の科目コードと合っていない場合
- →できるだけ合わせる
③ 過去にインポートした試算表(部門別試算表を含む)について
- 過去にインポートした試算表には科目コードの情報が付与されていません
- そのため、以下の「3-4 再認証を行います」の後に、「試算表」タブ及び「部門別試算表」タブにて「自動で科目コードを紐づける」ボタンをクリックしてください(過去分の各月必要な作業となります)

3-2 「編集」ボタンをクリックします
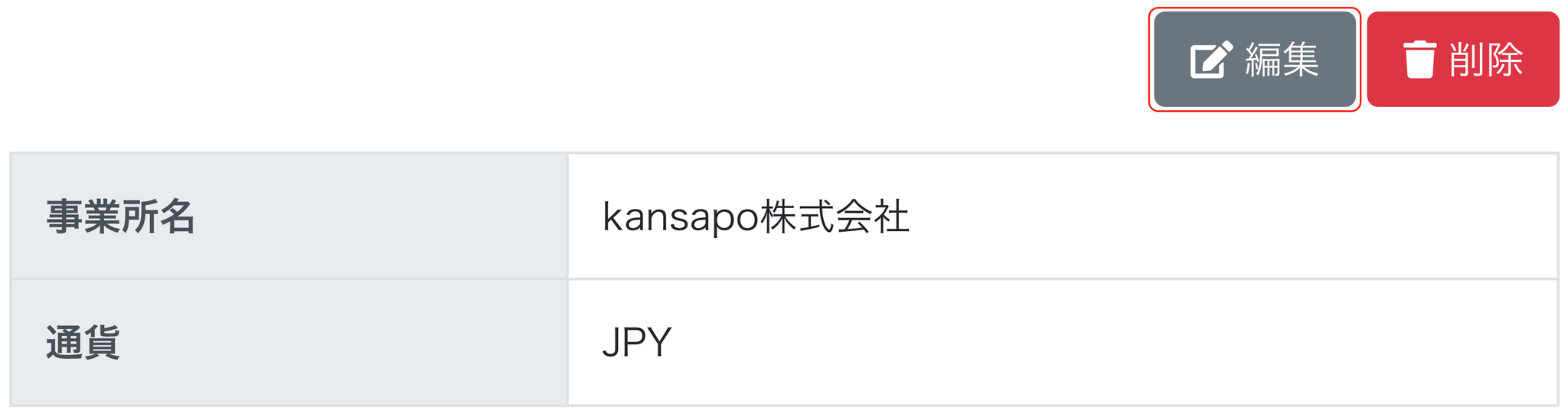
3-3 「連携」の枠をクリックして連携する会計ソフトを選択して保存をクリックします
3-3-1 「連携」の枠をクリックして連携する会計ソフトを選択して保存をクリックします
- ※「事業所ID」は入力不要です
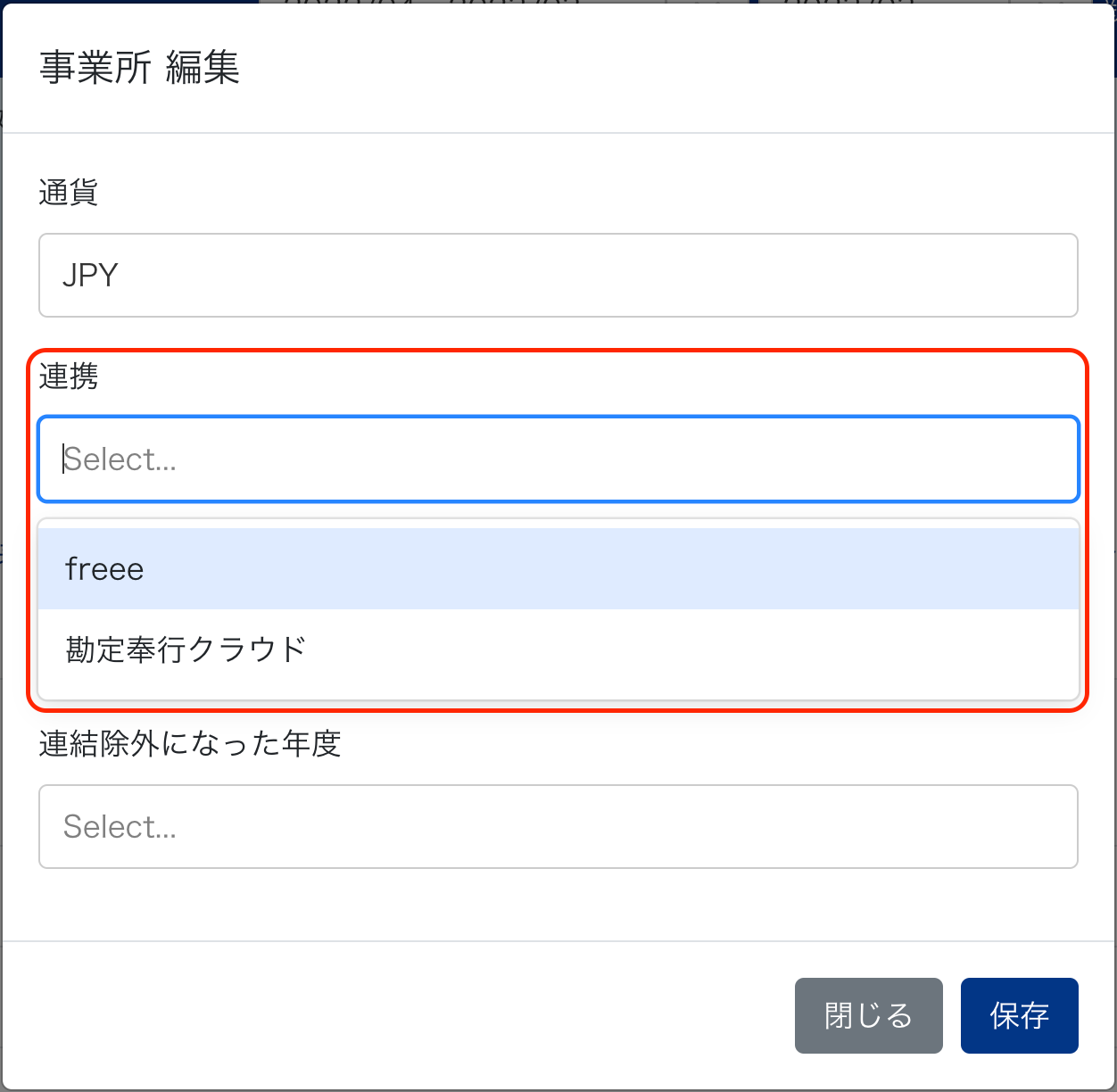
3-3-2 「勘定奉行クラウド連携」と表示されるようになります
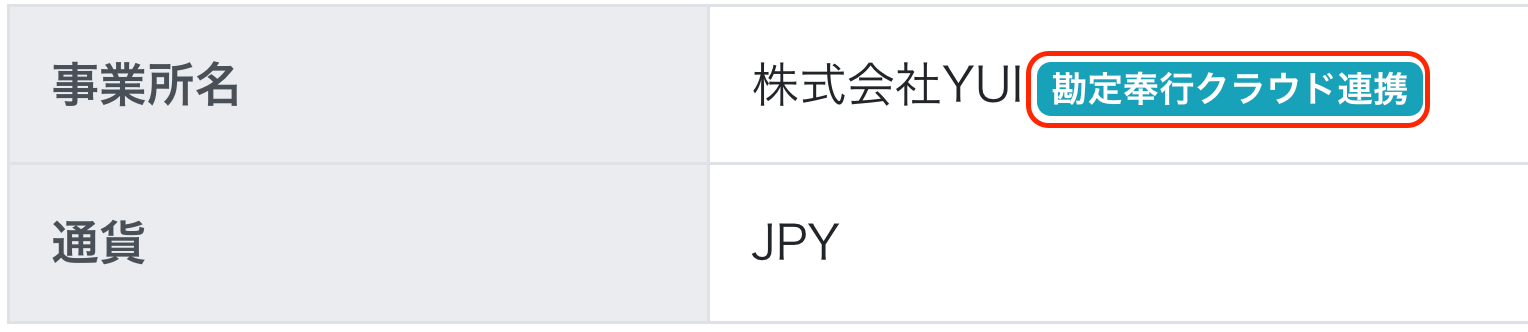
3-4 再認証を行います
- 個社連結PKGの「事業所を同期」の横にある「再認証」ボタンをクリックします
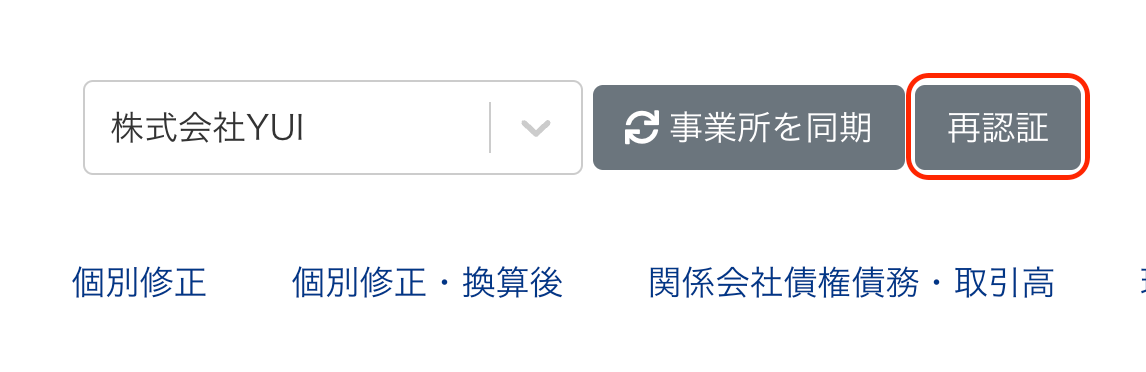
- 以下の手順で認証を行います
01 PCAクラウドとの認証を行います
① 「データセンター」を選択して「次へ」をクリックします
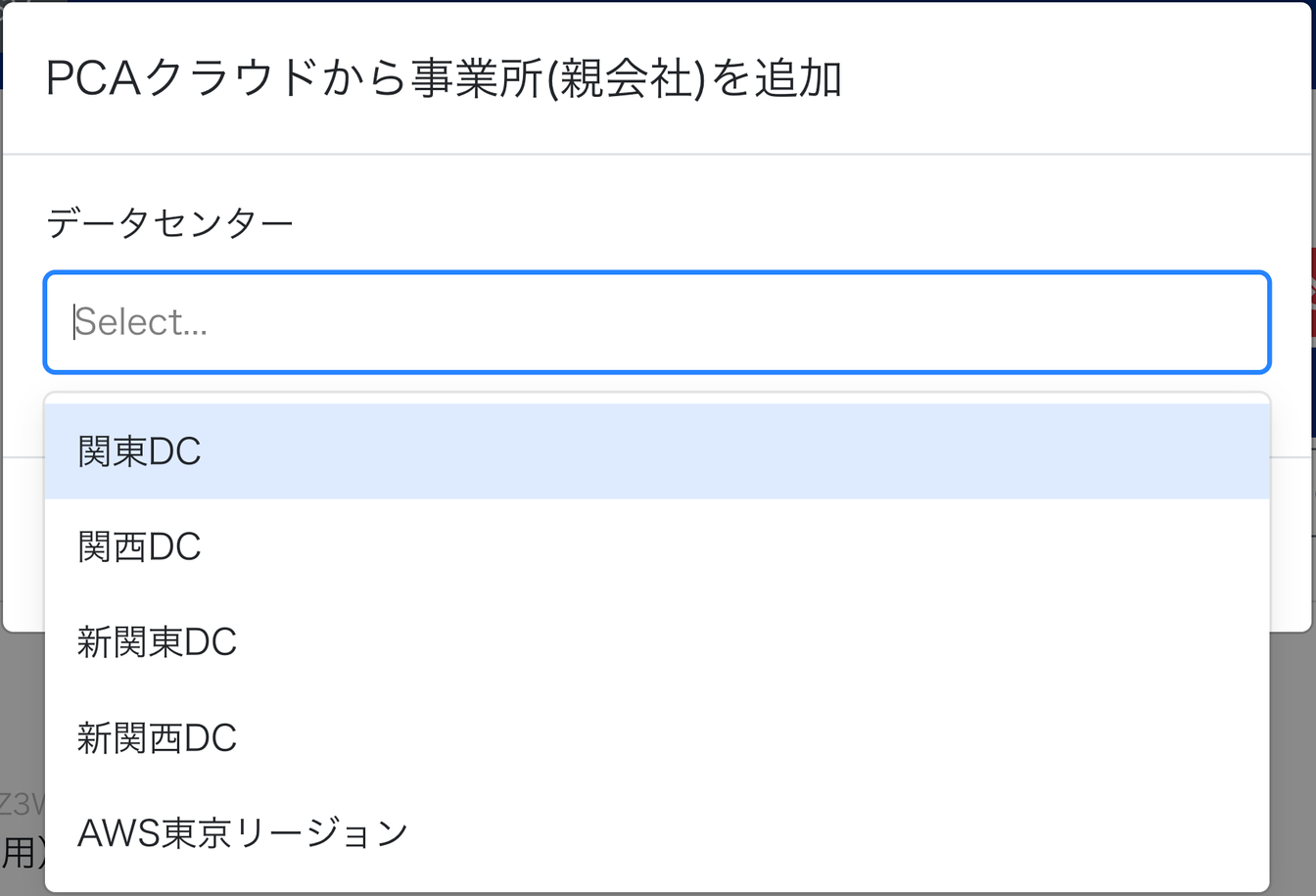
② 認証情報(「ID」「パスワード」)を入力して「サービス認証」をクリックします
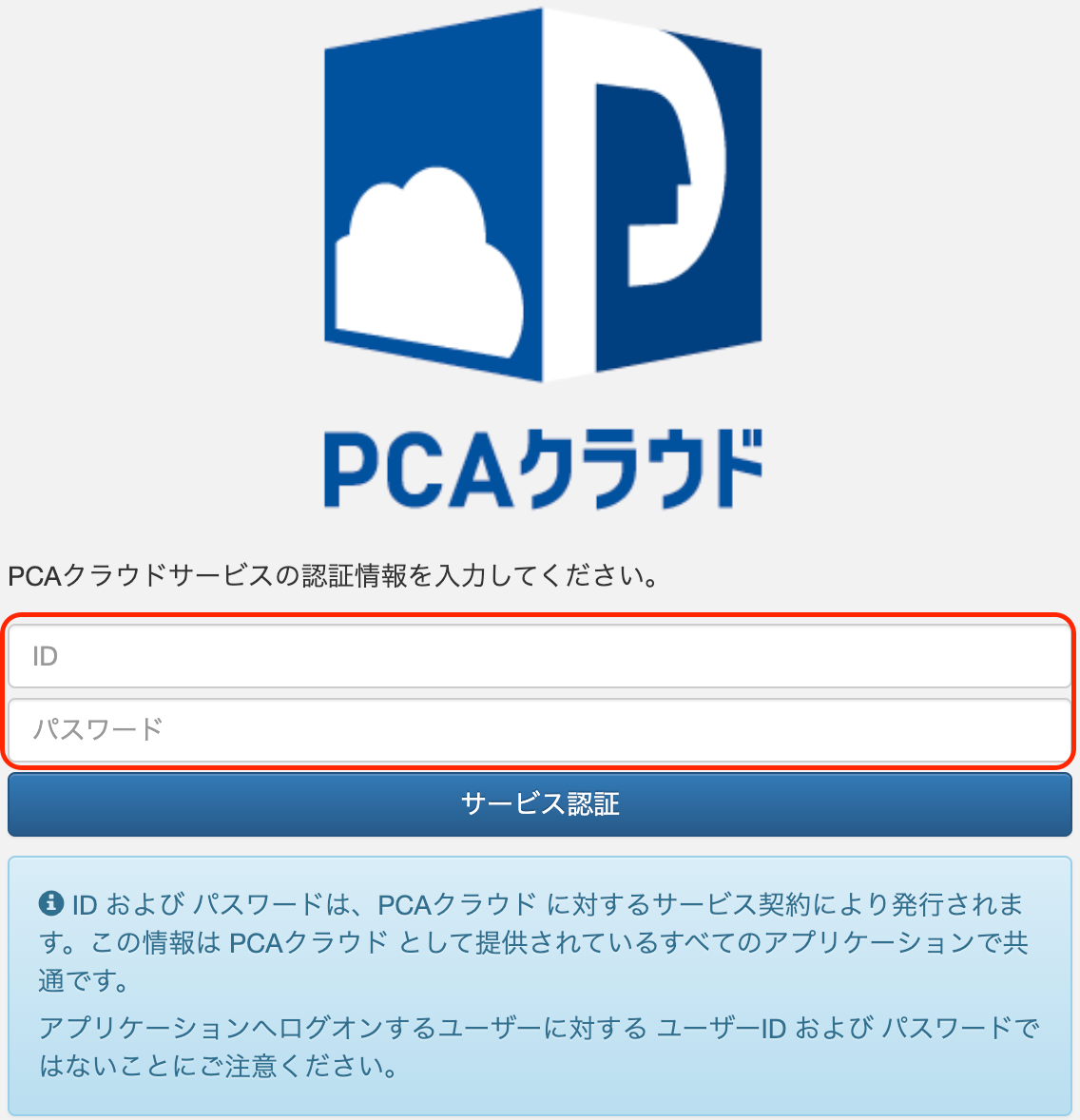
③ PCAクラウド会計の「ID」「パスワード」を入力して「ログオン」をクリックします
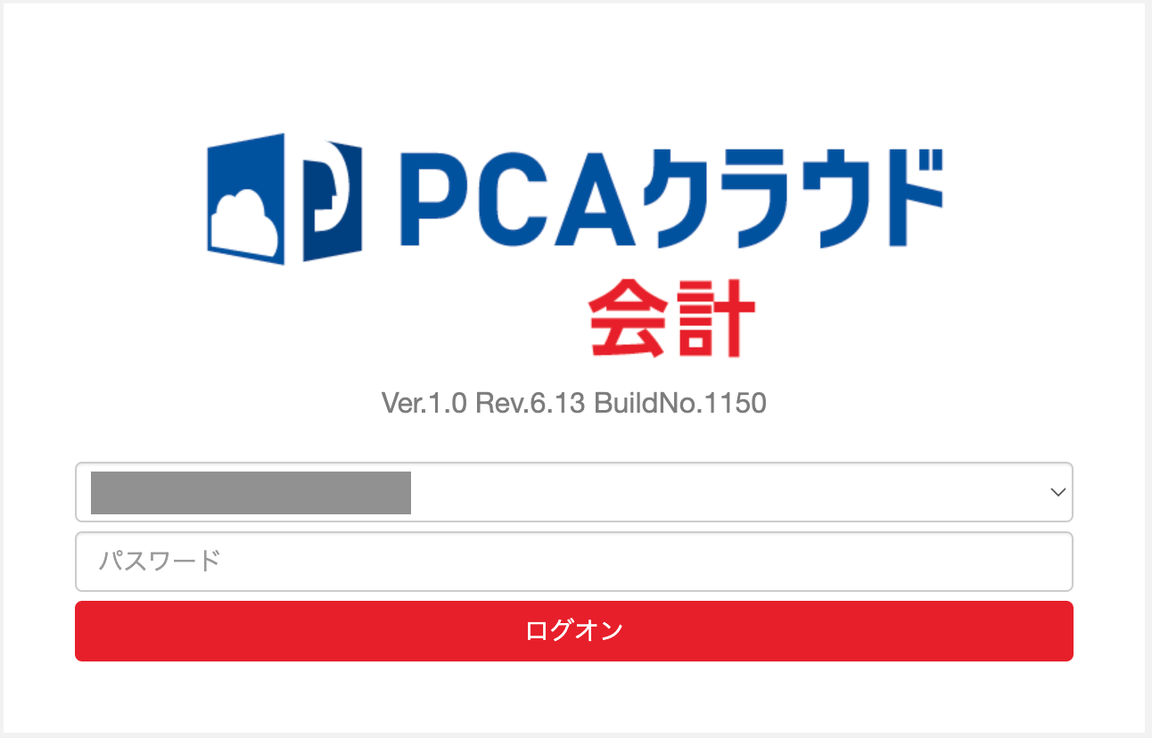
④ 「データの利用を許可する」をクリックします
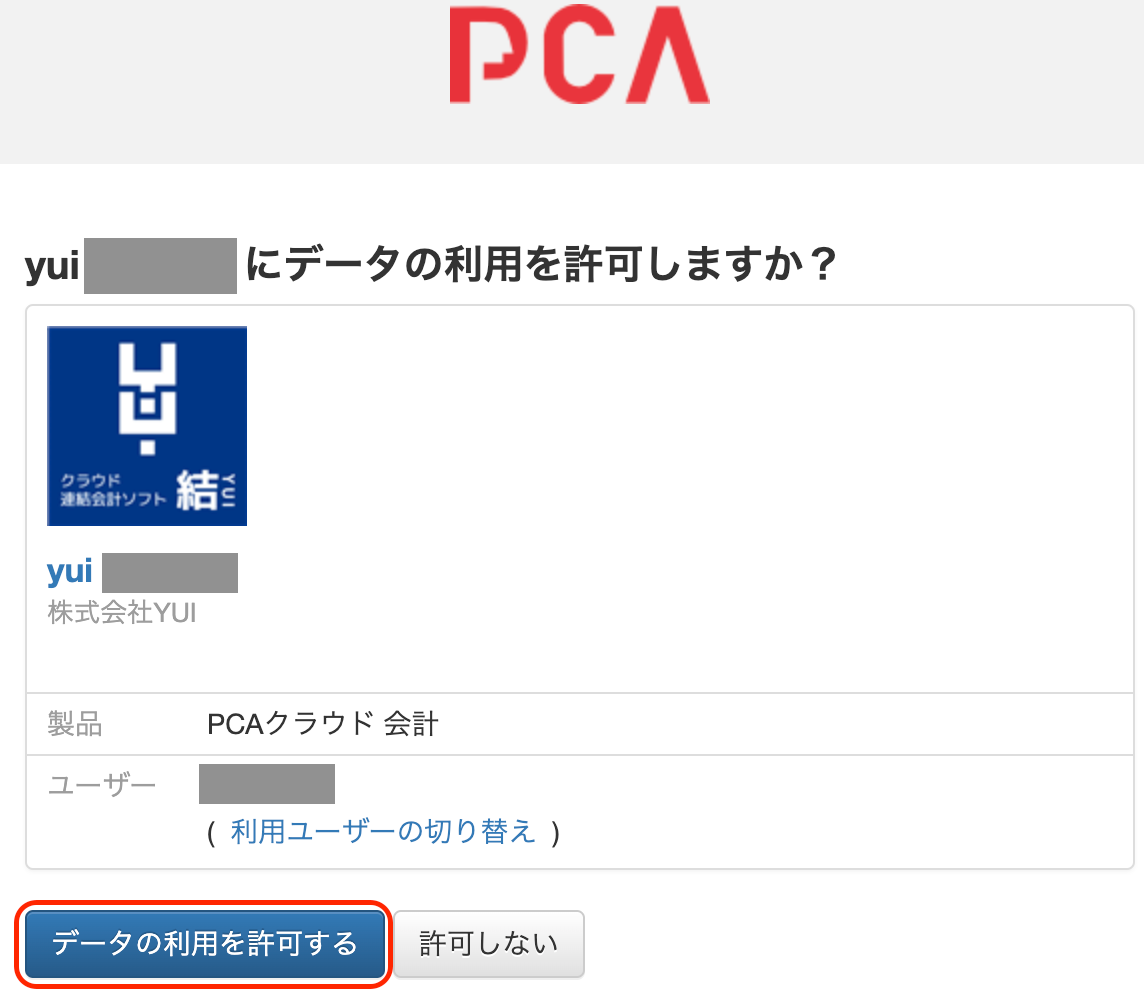
02 「事業所名」を入力し、データ領域(会計期間)を選択して保存ボタンをクリックします
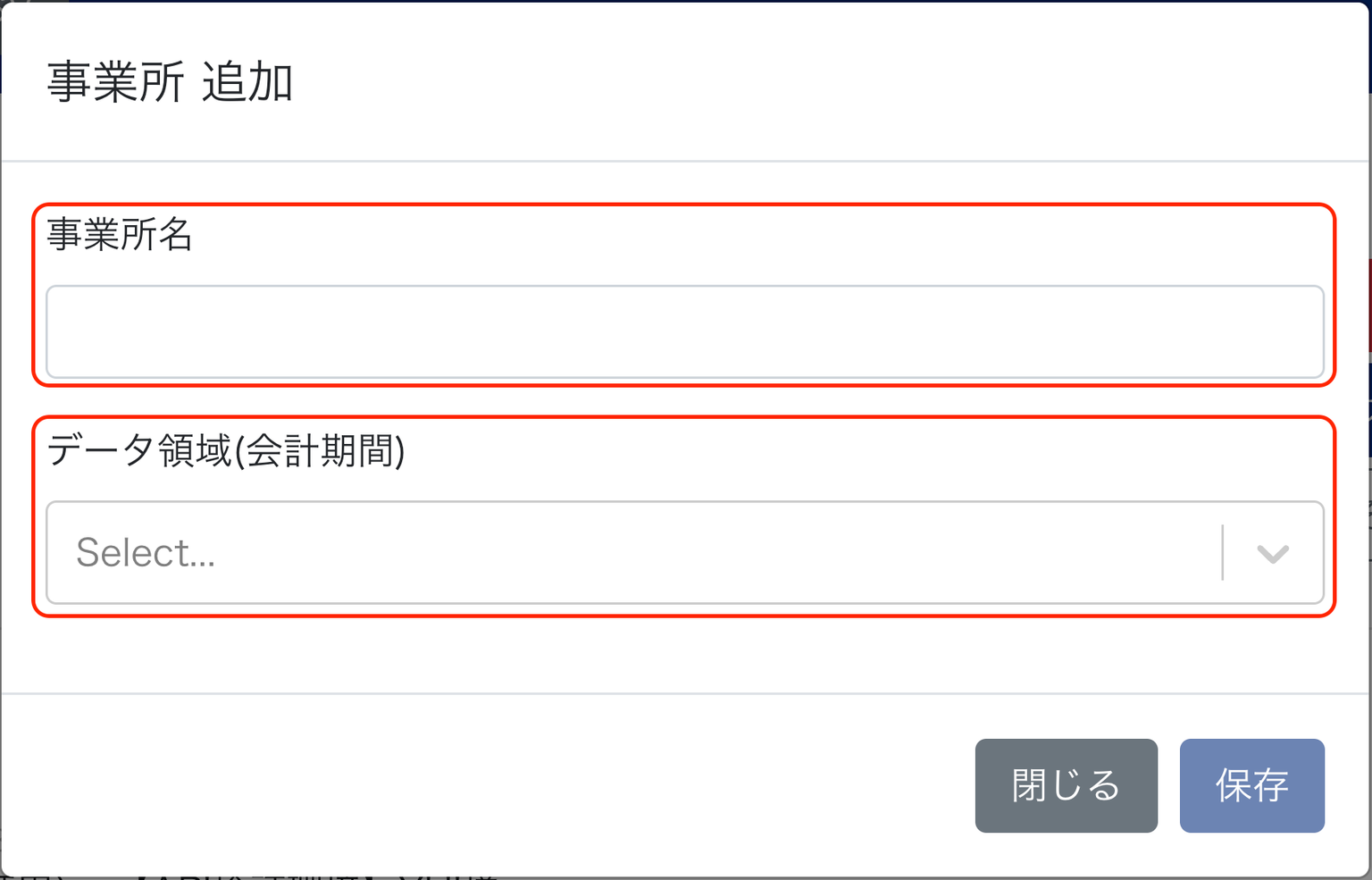
- 会計ソフトと連携可能となり、勘定科目マスタや試算表の同期をすることができるようになります
3-5 過去にインポートした試算表(部門別試算表)に科目コードを紐づける
- 過去にインポートした試算表には科目コードの情報が付与されていませんので、「自動で科目コードを紐づける」ボタンをクリックして紐づける作業が必要となります。

Step4 連結対象・除外になった年度を設定する
4-1 「編集」ボタンをクリックします
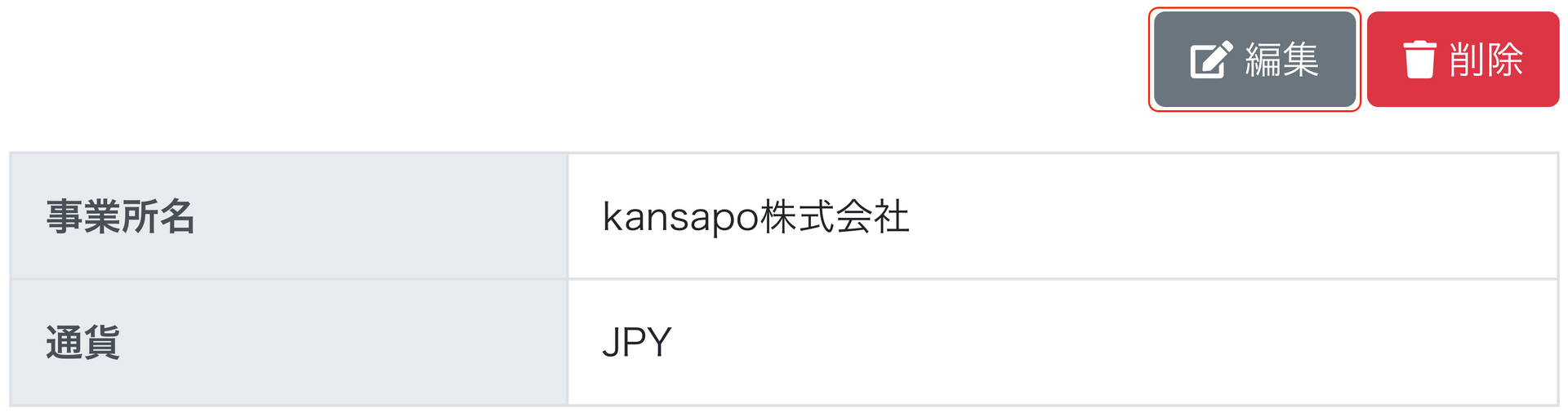
4-2 「連結対象になった年度」または「連結除外になった年度」に年月を設定します
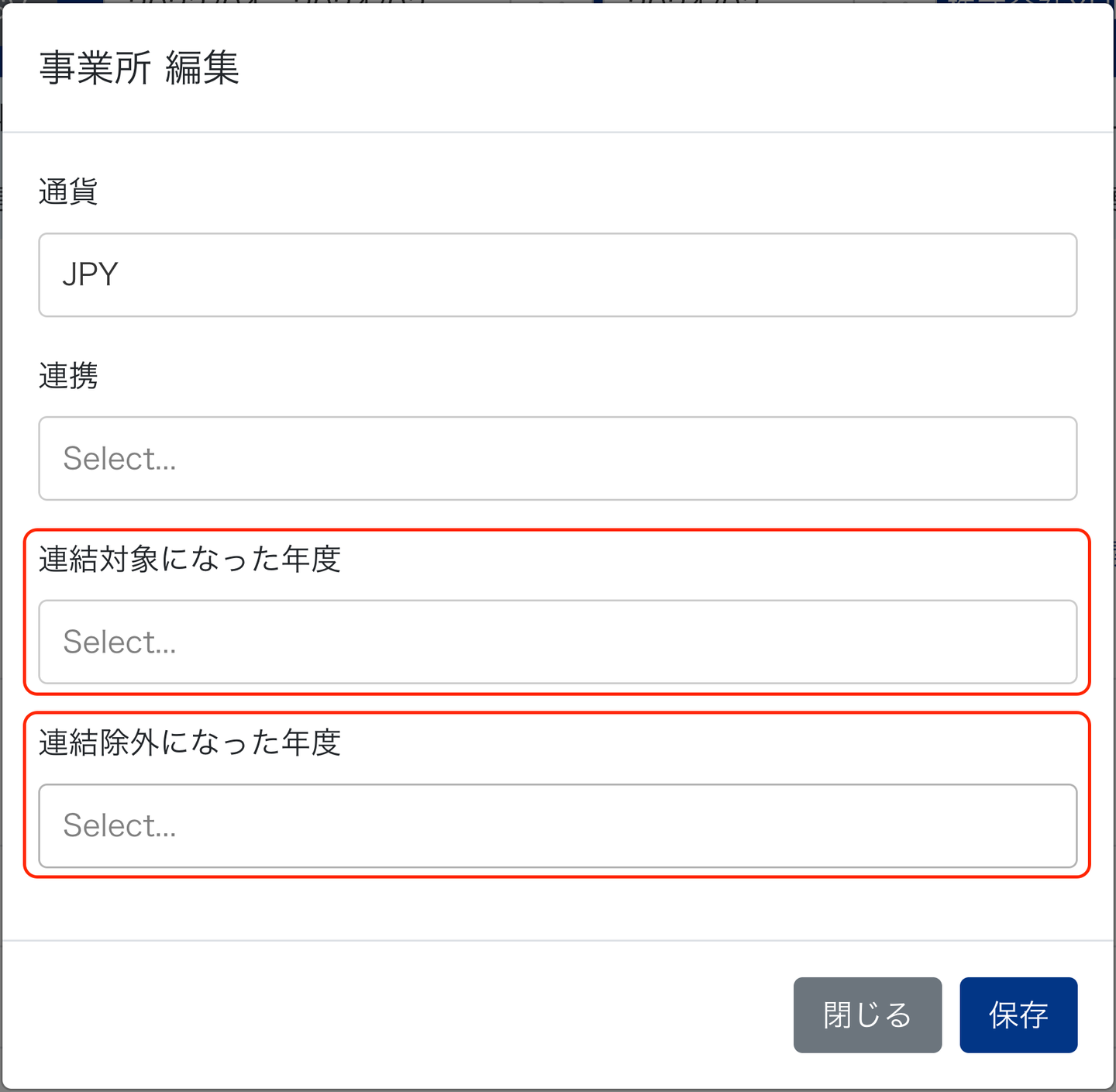
4-3 留意点
- ① 選択する年度は「親会社の事業年度」となります
② 影響する画面は以下です
- 個社連結PKGの為替換算差額 (海外子会社の場合のみ)
③ 月初から連結する場合は「月初から連結対象」にチェックを入れてください
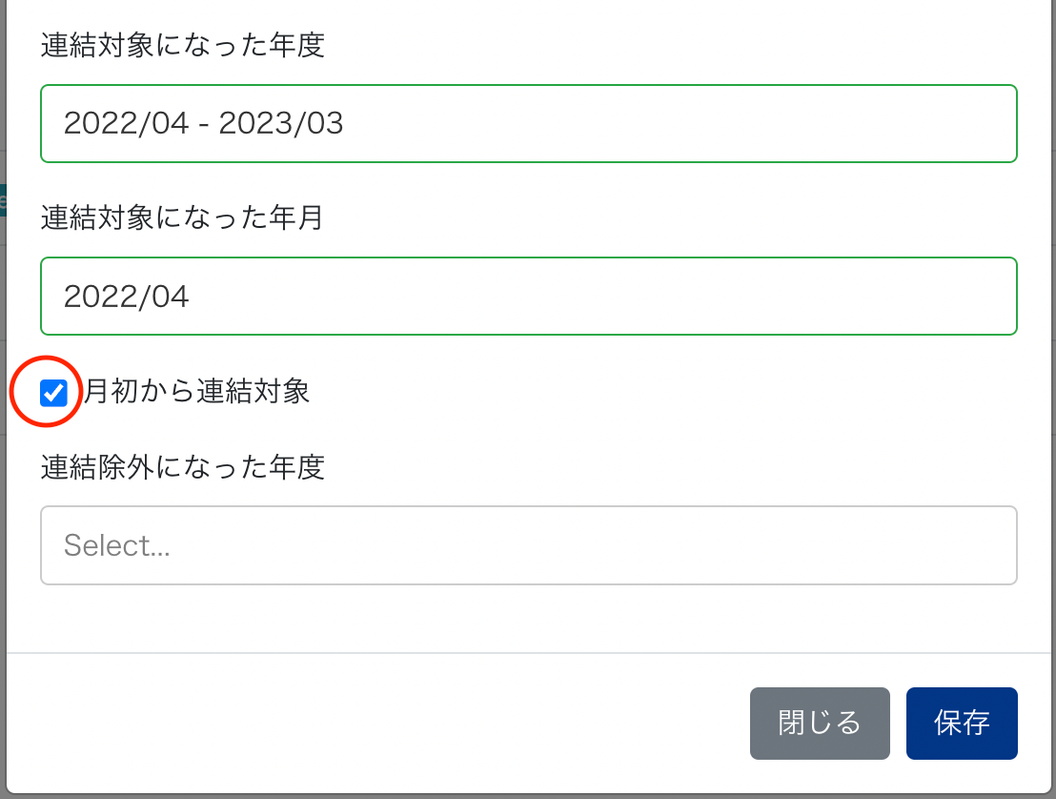
- 上記例の場合は、個社連結PKGの為替換算差額及び連結CFWS上は2022年3月の画面にインポートされた試算表の数字が利用されます
④ 「連結対象になった年月」より前のデータについて
- 「連結対象になった年月」より前のデータ(同期またはインポートした試算表データ)については、連結精算表や月次推移画面には反映されません
- 「月初から連結対象」にチェックを入れた場合は「連結対象になった年月」より前のデータを同期又はインポートしますが、そのデータは連結精算表などには影響しませんのでご安心ください
- (注)ただし、試算表データを利用して例えば固定資産の増減表などを作成してしまうと、その内容が全社連結PKG等に反映されてしまいますのでご注意ください
Step5 【勘定奉行クラウド連携の場合】会計期間を設定する
5-1 「勘定奉行クラウド連携」の設定をした場合、下の方に「会計期間」を入力する枠が出てきます
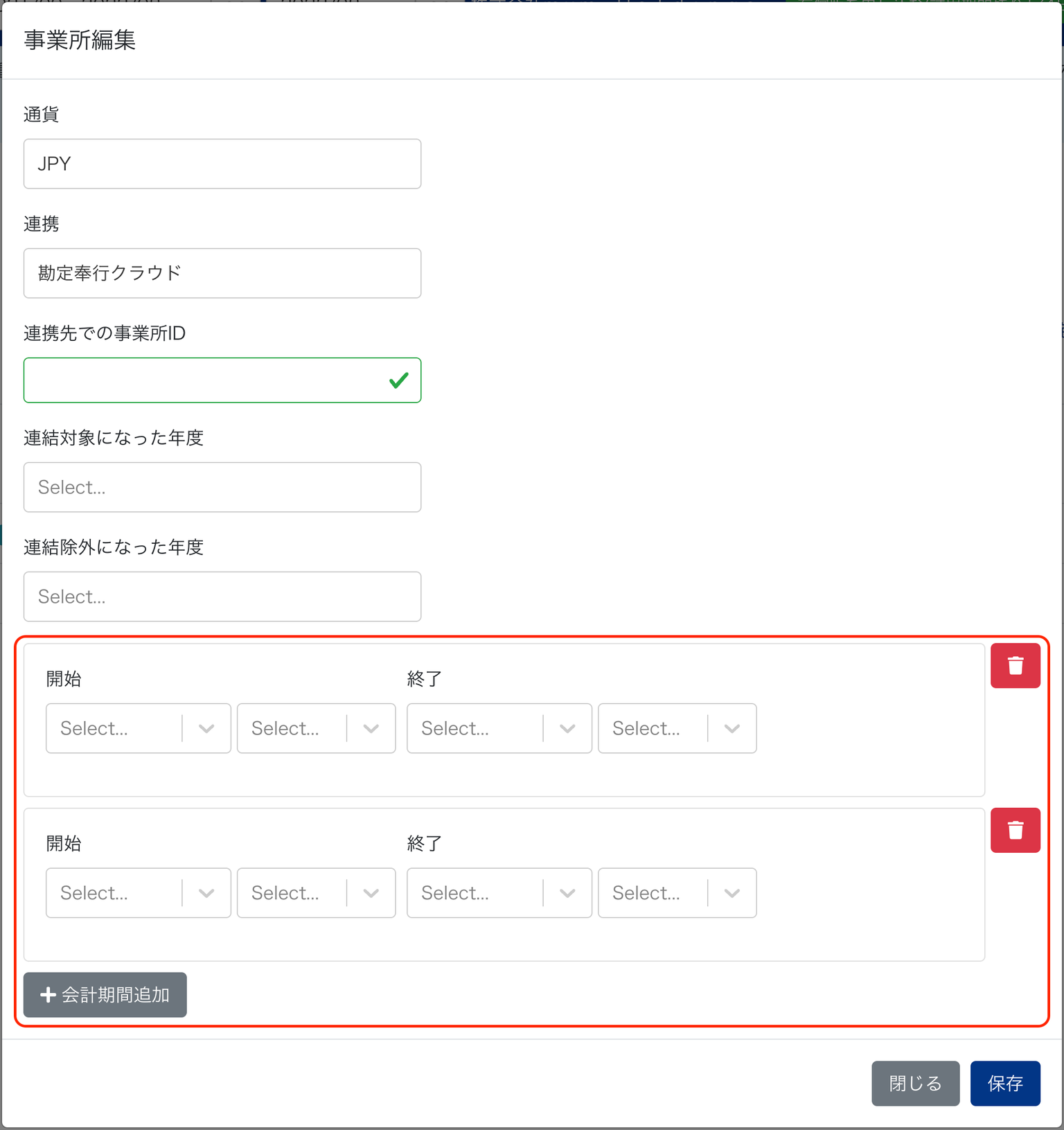
5-2 会計期間を入力して保存します(会社ごとに行ってください)
- 親会社の場合は、画面右上の「事業所編集」からも設定可能です。事業所情報を同期する の「Step2 freee会計を利用していない場合:「事業所編集」して会計期間を追加する」をご参照ください。
- 子会社の会計期間は、親会社を追加する で設定した親会社の会計期間に対応する形で記載してください
- 例:親会社(3月決算の場合) 2022年4月から2023年3月、2023年4月から2024年3月、の場合
- 子会社(12月決算の場合) 2022年1月から2022年12月、2023年1月から2023年12月、と設定
Tips
① 事業所を削除する方法
- 間違えて追加してしまった会社を削除するには、「削除」ボタンをクリックします
- 削除したら過去のデータも全て消えてしまいますので、削除する前に必要なデータはCSV出力しておいてください
- なお、削除はオーナー又は管理者権限のユーザーしかできません
② 「品目別試算表を利用しない」について
- 設定画面にて「品目別試算表を利用しない」のチェックがありますが、こちらにチェックを入れると試算表同期の際に品目別試算表を同期しないようになります
- データが重く、freeeからデータが60秒以内に返ってこない場合に同期に失敗してしまうことが多々発生していたため、品目別試算表が不要なユーザー様向けに設置したものになります
- 品目別試算表を活用した増減表の効率的な埋め方については固定資産 の留意点②をご参照ください
留意点
① 通貨ごとの為替レートを設定する場所について
- 為替レートを設定する をご覧ください
